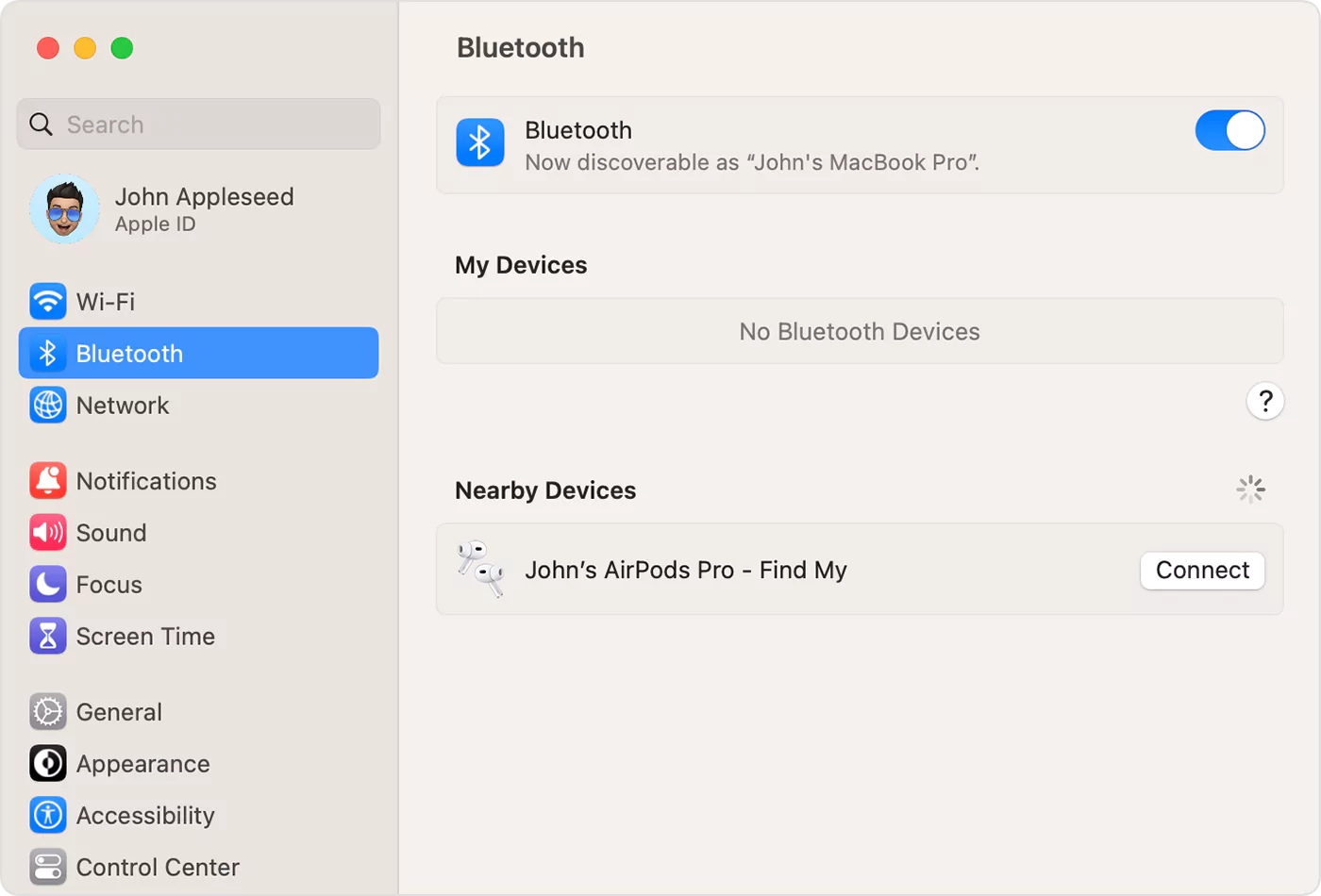Bluetooth headphones make things much more manageable. It gives you the freedom to connect with a device and sit farther away from the screen. Even you can stream video or attain conference calls while moving around. You can easily connect your Bluetooth headphone, keyboard, trackpad, or even other devices with your Macbook. We have provided a few ways that will help you to join the Bluetooth headphone and Macbook.
Ways to Connect Bluetooth Headphones with Macbook
Basically, there are three ways that you can perform to get the desired result. Before that, the first thing you need to check is whether the Bluetooth device is on. If not, then turn it on and in a discoverable mode. This means you need to hold down the power button until the device chimes. For specification, it’s better to check the manual of the device.
1. Pairing Bluetooth Headphones to Mac in System Preferences
First, you need to open the system preferences on your Mac, followed by hitting the Bluetooth option. The Bluetooth page of system preference will open, and on the left side, you need to turn on the Bluetooth in case it is not turned on.
Then again, you will see all the discoverable devices on the right side of the window under Devices. In case you don’t see the items that you want to add. In such situations, ensure the item is on and in pairing mode.
Make sure the Bluetooth headphones are not connected to any other devices before connecting to Mac. After that, select the headphone that you want to connect.in case it is a new set of headphones, then you might need to enter the passcode. Then it will pair the device automatically.
2. Connecting Bluetooth Headphones To Mac With Control Centre
Select the Control Centre on the top of the Mac screen on the menu bar. Select the Bluetooth icon. From the available Bluetooth device, select the headphones option. If the Bluetooth icon is not there, you will see a box at the bottom of the screen that says Show Bluetooth in the menu bar.
3. Connect The Bluetooth Headphones To The Mac Using The Menu Bar Shortcut
In the menu bar of the Mac screen, select the Bluetooth icon. From the top-down list, select the headphones that you want to pair. The second menu will pop up, and then you must choose the connect option.
When the Bluetooth icon becomes grey with three black dots, the connection is successful. If the icon shows a low battery, select the drop-down menu. It will tell which connection has the low charge.
You can turn it on or off in the menu bar from the Bluetooth icon. Or, even can select open Bluetooth preferences, which will open the system preferences Bluetooth page.
Fixes To The Bluetooth Connection Issue
In case you are having a problem connecting your Bluetooth device, there are a few fixes that you can use. Down below, we have discussed the fixes that will resolve the issue.
1. Make The Device Discoverable
Make sure that the Bluetooth headphone is set in pairing mode. Thus the other device can discover them and can easily connect.
2. Reset The Device
It would be better to reset your device by turning it on and off. This might help you in resolving the pairing issue.
3. Make Sure The Devices Are In The Range
Make sure that the device you are connecting is within 20 feet of each other.
4. The Device Must Not Be Synced
Ensure that your Bluetooth headphones are not paired to another device. It won’t be paired with Mac if it is connected to other devices.
5. Resetting The Connection
If you want, you can have your iPhone Forget the device or can even remove the device in system preferences.
Conclusion…
Above we have given guidance about the steps that will help you to connect the Bluetooth headphone to your Macbook. We have also mentioned the fixes you can apply to resolve the issue. Go through the given instructions properly.