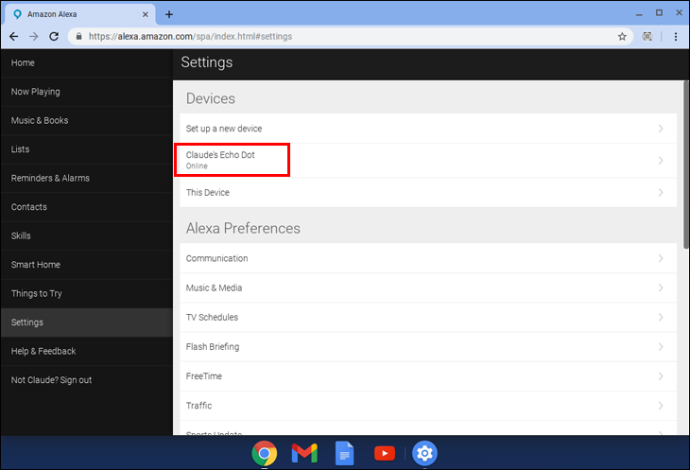Alexa is a virtual assistant you can control with your voice, and she is available on over 100 million devices, mainly from Amazon. Alexa is available on numerous devices and web services from Amazon. However, Alexa is more famous for interacting with Echo, Echo Dot, and similar devices and their combined intercom or smart home system.
How to connect Alexa to MacBook? We assume you are looking for an answer regarding how to pair up an Amazon Echo or Echo Dot with your MacBook and use the Echo device as an external speaker. This guide will tell you how to connect Alexa to MacBook Bluetooth. Let’s get started.
How to Connect Alexa to MacBook?
Pairing your Echo or Echo Dot device to your MacBook won’t be enough. You will need an Amazon account and sign in to your MacBook to learn how to connect Alaexa to MacBook Pro or Air. So, check out what you must execute in the following step-by-step guide:
1. Sign in to the Amazon Account
First, you need to deal with the Amazon account setup on your MacBook before you proceed with how to connect Alexa to MacBook via Bluetooth. Explore any web browser on your MacBook and type “alexa.amazon.com” in the browser’s address bar.
Now, hit the Return key and log into your Amazon account. Provide the username (email address or phone number) and password to sign into your Amazon account. If you don’t have an existing Amazon account, then you can create one using the following instructions:
- Select the option ‘Create a new Amazon account’.
- Next, a new page appears, and you must submit your name and valid email address.
- After that, create a password for your Amazon account.
- Now, you can sign into your newly-created Amazon account.
Once logged into your Amazon account, proceed with the next step.
2. Set up the Echo Device
How to connect Alexa to MacBook Bluetooth? Well, you need to set up your Amazon Echo device now. Since you have signed into your Amazon account, click the Settings option from the left panel on the screen. Here’s what you must follow accordingly:
- Navigate to Set Up a New Device under the Devices panel and click on it.
- Afterwards, select a device for the required setup. According to your device name, choose the right name from the list of Amazon devices. Scroll down and pay attention to locate and select the Amazon device you own.
- Next, you will be asked to sign in again. Just click on Continue to sign into your Amazon account again.
- Then, fill in your username and password and hit the Log-In button. This will redirect you to the next page, where you must click the Continue button.
Now, turn your Amazon Echo or Alexa device on. Press and hold the button with the dot on your Echo device. Release it only when you see an orange ring light on your Alexa device. Afterwards, go back to the Alexa webpage on your MacBook browser and follow the on-screen instructions.
Next, select ‘Set Up New Device’ again and choose the Echo device. After that, choose Bluetooth from the Settings page. Choose Pair a New Device, and it will look for available devices.
3. Prep Up Your MacBook
You can minimise the web browser window and hit the Apple icon from the upper-left corner of your MacBook screen. Afterwards, click System Preferences. Select the Bluetooth option to proceed with how to connect Alexa to MacBook. The Bluetooth window will open up on your Mac computer.
Your Mac must have detected the Amazon Echo or Alexa device so far. So, check out if the Echo device pops up in the Devices list under the Bluetooth window. Next, click the Connect button next to your Amazon Echo device.
Now, you can open the webpage again and click the Back button. Once you return to the Bluetooth settings page, you can notice that your Alexa device is listed under Bluetooth Devices.
4. Set Your Amazon Echo Device as the Default Speaker
This is an optional step after you have gone through how to connect Alexa to MacBook Pro or MacBook Air. However, this step will ensure that your MacBook will readily connect to the Alexa device as soon as you turn it on. Here’s what you can do to set the Alexa-enabled Echo device as your MacBook’s default speaker:
- Hit the Apple menu from the top-left corner of your MacBook desktop screen.
- Once the Apple menu expands, select System Preferences or System Settings.
- Next, choose the Sound option from the list.
- Opt for the Output option.
- Now, you can select your Alexa or Amazon Echo device from the list of devices to set it up as the default speaker.
Why Isn’t My Alexa Working with Apple Music?
Hopefully, you have found the guide on how to connect Alexa to MacBook via Bluetooth helpful. Amazon Alexa should work with Apple Music and other leading services. However, Mac users have reported that they have been facing issues with playing Apple Music using Amazon Alexa or Echo devices.
If you encounter the same problem, this troubleshooting guide will help you eliminate the root cause. Let’s review the potential solutions for this:
Restart the Amazon Echo Device
Temporary software glitches can prevent your Amazon Echo device from playing content from Apple Music. Start with a quick restart in that situation and see where it goes. So, turn off your Echo device and keep it like that for a few minutes.
After that, power on the Echo device and connect it to your MacBook. Try playing Apple Music using your Echo device as a speaker and see if it works.
Double-Check Your Wi-Fi Connection
Alexa-enabled Echo devices from Amazon require a strong and stable Wi-Fi connection to play music or execute other tasks. Therefore, your Alexa might not play tracks from Apple Music if there’s a hiccup with the Wi-Fi connectivity.
Here’s how you can use the Alexa application to restore internet connectivity.
- First, open up the Alexa app for Mac on your macOS computer.
- Next, navigate to the Devices tab.
- Choose your Amazon Echo system from the available devices list.
- Now, inspect the current Wi-Fi status and verify whether it’s connected to the right Wi-Fi network.
- Afterwards, click on the Settings icon of the Alexa app if you want to connect the device to another Wi-Fi network. Just click the Change option next to the existing network connection name.
Once you set the required Wi-Fi network as your Alexa’s stable internet source, verify if Amazon Echo plays tracks from Apple Music.
Deactivate Profanity Filter
A profanity filter on your Alexa-enabled devices can block explicit songs, and it can affect streaming on Apple Music too. Therefore, you can command Alexa to turn off this profanity filter. Otherwise, you can proceed using the Alexa app on your MacBook.
- Navigate to Alexa settings and choose Alexa Preferences.
- Then, choose Music & Podcasts.
- Now, spot Profanity Filter and toggle off the slider next to it.
Set Apple Music as the Default Media Player for Your Alexa
As you already know, Alexa-enabled Echo devices use Amazon Prime Music as their default media player. Therefore, you might have faced issues with Apple Music playing on the Alexa device. Here’s how you can fix MacBook connected to Alexa but no sound for Apple Music:
- Start by browsing Alexa Settings on your Alexa app for Mac.
- Now, hit the Alexa Preferences menu, followed by Music & Podcasts.
- Afterwards, select ‘Link New service’.
- Choose Apple Music from the given list of choices.
Next, keep following the on-screen instructions to complete the remaining setup process. Hit ‘Your Default Services’, tap the Add or + icon from the Music label, and select Apple Music.
Congratulations! You have successfully set Apple Music as the default media player for your Alexa device. Now, Alexa should not face any issues playing anything from Apple Music.
Revise Your Apple Music Subscription Details
Learning how to connect Alexa to MacBook Air is easy, but Apple Music tantrums can be frustrating. On the other hand, Alexa needs an active and valid Apple Music subscription to play songs and podcasts from Apple Music. Hence, check out whether you own an Apple Music subscription or if yours has expired recently.
- Browse the App Store on your MacBook.
- Next, click on your profile picture from the upper right corner.
- Hit the Subscriptions menu.
- Inspect whether your Apple Music or Apple One subscription is active or expired.
If it has expired, you can renew your subscription and try playing tracks from Apple Music using your Amazon Alexa.
Contact Macbook Repair India for Additional Support
Do you still need help with how to connect Alexa to MacBooks or Apple Music? If yes, get in touch with Macbook Repair India. They offer competent solutions for MacBook Air, MacBook Pro, and other Apple computers at reasonable rates. You can call them and register your complaint to get service immediately.