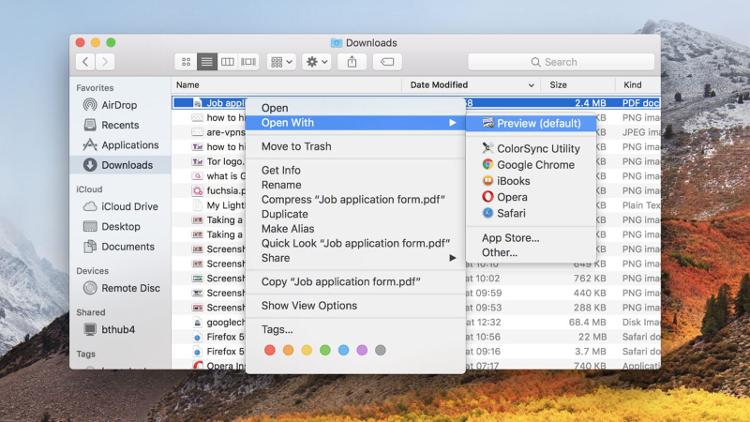A handful of PDF editors are available for Macbook Pro and Air. However, these apps are paid – they don’t let you make any changes to the file for free. Hence, Mac laptop users start looking for free alternatives to edit PDF files.
Many users don’t know how to edit PDF file in MacBook. Apple has included a free built-in PDF editor named Quick Look for the user’s convenience. It has a simple yet intuitive interface and makes file editing easier. Using this easy-to-use app, you can add text to the signature on the PDFs.
Additionally, you can add or remove images on PDF files using Mac’s “Preview”. Users can highlight the content and sign the document using the Preview app. So, we recommend using these two built-in apps for file editing.
Let’s learn the steps on how to edit PDF file in MacBook Pro or Air with Quick Look and Preview:
How Can You Edit a PDF File on MacBook with Quick Look?
Apple included QuickLook on MacBooks after the macOS Mojave update in 2018. Hence, you must update the laptop to Mojave to edit PDFs in Quick Look. It is a great file editing option for all MacBook Pro and Air users. It displays a preview of the file before making the changes.
However, you must add the file to your Mac’s “Finder” folder for the preview. Here are the quick steps to edit a PDF file on a MacBook using QuickLook:
- Find the PDF file that you want to edit on your Mac laptop.
- Tap on it and hit the spacebar to check the file preview.
- Locate the pencil icon on the PDF file preview window and click on it.
- The file editing tool lists will appear on the MacBook screen.
- Select any of these 3 editing options – drawing tool, shapes and text tool.
- Choose Text Tool (T) to add texts to the PDF file.
Note: To change the added text’s position, click inside the box, and a hand icon will appear.
- The added text will be in red on your Mac PDF file by default.
- Click the drop-down box to change the text’s appearance.
- Select a suitable colour, font and text size from the pop-up menu.
- You can choose the text boxes that appear automatically when editing the file.
- Tap on “Done” after making the necessary changes to the PDF.
- Choose the Share button to attach it to your client’s email or send it via messages.
Can You Add a Signature on a PDF File with a Quick Look?
The best feature of your MacBook’s QuickLook app is the ability to add signatures. It removes the hassle of printing the document and adding a signature. You can include your signature on any PDF and directly send it to the recipient.
Here is how you can add a signature on a PDF file using Quick Look:
- Open the PDF file where you want to add signatures.
- Press the spacebar to check the file’s preview and tap on the pencil icon.
- Locate the Signature icon from the Quick Look’s menu bar.
- Navigate to “Create Signature” when the options list appears.
- Use your Mac laptop’s trackpad to add a signature to the PDF file.
- You can also sign your name on a blank piece of paper and hold it up to the webcam.
Note: Consider using a thick black pen to make the signature look prominent.
- Tap on the signature to be added to the opened PDF file.
- Drag the added signature to place it in the correct position.
What if Quick Look Doesn’t Open?
Sometimes, Quick Look might not open on your Mac laptop. Force quitting the app can help you to resolve the glitch, allowing you to edit the PDF files easily. How can you force quit this built-in Mac app? Click the Apple logo from your MacBook’s desktop.
Choose “Force Quit” and tap “Quick Look” from the opened apps list. Quick Look will now open, and you can edit files without glitches. However, you must open the Mac terminal if the error persists. Enter the “qlmanage – r cache” command line and hit “Enter”.
Try using Quick Look to add text or signatures to the PDFs and check if it works. You can also troubleshoot this Quick Look issue by implementing these solutions:
- Close the Quick Look app from your MacBook’s Activity Monitor.
- Access the Apple menu and install the latest software for the Apple device.
How to Edit PDF File in MacBook with Preview?
Use your MacBook’s Preview app to edit PDF files if Quick Look is not working. Haven’t you updated your device to Mojave or Catalina? With Preview, you can still edit your essential PDF files on the Mac laptop. Here are the steps to modify text style or other details on a PDF file:
- The Preview app will open automatically if you tap on the PDF file you want to edit.
Note: Preview won’t open after clicking on the PDF file if you use any third-party PDF viewer. Right-click on the PDF, select “Open With”, and choose “Preview” in such instances.
- Click the pencil icon when Preview displays the PDF on the screen.
- A Markup tools menu will appear with different editing options.
- You will get a tool for text selection, drawing sketches and shapes.
- MacBook users can add a signature on the PDF files, fill boxes with colours and add text.
- Preview lets you underline and highlight the lines on a PDF file.
How Can You Add Text to a PDF File with Preview?
Open the PDF file on your MacBook and click on the place where you want to add the text. Do you know this app automatically detects where the text should be entered? Yes! Adding text in PDFs with Preview is much easier than in Quick Look.
Here are the quick steps on how to add text to a PDF file using Preview:
- Tap on the T-shaped icon from the Preview window or click “Tools”, choose “Annotate” and select “Text” from the menu bar.
- Wait until a page with a small box appears with the “Text” word inside it.
- You can move the Text word by dragging and dropping the mouse cursor anywhere on the page.
- Start typing after checking where the text will be placed on the PDF file.
- You can also resize the text you want to enter to fit it on the page.
- Click the A icon if you want to modify the text’s font, size and colour.
- You will notice different formatting options on your MacBook screen.
- Users can alter the text alignment to the left from the center.
- Click and drag the text boxes if you want to move the text boxes.
Can You Put a Tick Mark on a Box in a PDF File on MacBook?
Putting a cross mark is easy – press the X key, and that’s it! But, what if you want to add a tick mark next to a box on a PDF file? Sometimes, the tick mark appears automatically when you click on the box. However, you must follow these steps to add a tick mark if it doesn’t:
- Open the PDF file, locate the Text box icon and tap on it.
- Move the text box to where you want to put the tick mark.
- Press the Option/Alt and V keys simultaneously to type a tick on your MacBook.
- You can also change the tick’s appearance from the Text box menu.
- Copy and paste it on the boxes where you need it on the PDF.
- MacBook users can also copy and paste “√” on the PDF files.
Is It Possible to Copy a Text from a PDF File on a MacBook?
Suppose you want to copy a text from the PDF and add it to another document. What should you do then? Don’t install any third-party tool for this purpose. Apple lets you copy text from PDFs using Mac’s built-in tool – Preview.
Open the PDF file with Preview and click the lower and uppercase A icons. It will open the text selection option from where you can find the words that you want to copy. Highlight the words and press the Command and C keys simultaneously to copy them.
Alternatively, you can right-click on the text and select “Copy” after highlighting them. Open the document where you want to copy the texts. Press the Command and V keys simultaneously to paste them on the required document.
Can You Add Shapes on PDF Files on MacBook?
You might be wondering how to edit PDF file in MacBook if you want to add shapes to it. MacBook users can create shapes on PDFs with Preview. Simply open the PDF file with Preview and tap on the Square and Circle icons.
Choose the shape you want to add from the pop-up menu. You can add shapes like a speech bubble, start and even hexagon on PDF files. The Preview app also lets you include an arrow and a line on them. Resize the shapes and move them to put them in the right place.
Select the Magnify icon to highlight any part of the added shapes. Drag the blue dot to enlarge the shapes’ sizes and the green dot to magnify the text. Connect with MacBook Repair India experts if you fail to edit PDFs on your MacBook.