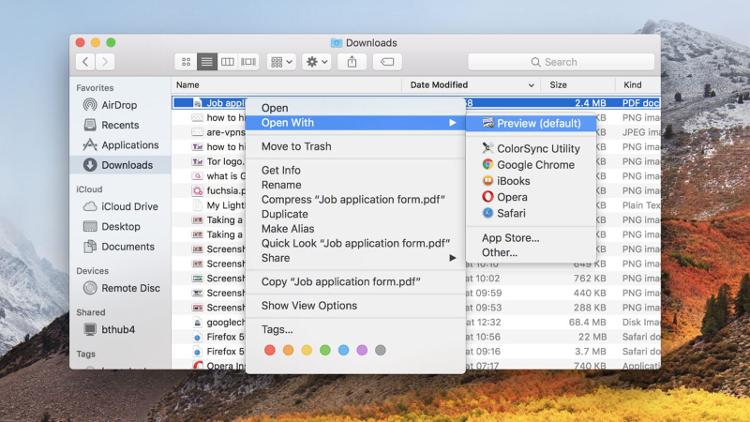macOS has redefined the user interface regarding reliability, simplicity, and transparency. However, macOS users have been nagging about some limited tweaks for making their experience more customised. Well, we think that Apple doesn’t like to compromise on its security features and came up with System Integrity Protection.
This particular integration might restrict you from experiencing a fully customised desktop that is utterly possible with Windows PCs. Still, there are plenty of chances to turn your MacBook into an aesthetic.
We have collected some pretty tricks on how to make your MacBook look cool, and that’s too with Apple’s System Preferences.
Let’s try out the following hacks and enhance the beauty of your Mac desktop.
Use An Animated Avatar for Login
You should start from the beginning: the moment when you can witness the login screen. The same display picture or the static selfie of yours might seem monotonous on the login screen. You need not bear with that anymore. Check out how to make your MacBook look cool with an animated login avatar.
What’s so interesting about a login avatar? macOS now supports a Memoji or animated avatar and lets you set them as login avatars. If you put your Mac to sleep, then the set avatar will also sleep. Additionally, it will shake its head if you provide the wrong passcode while logging in.
Here’s how you can set an animated avatar:
- Click System Preferences and go to the Users & Groups section.
- Check out the login image and click the Edit option.
- Go to the Memoji tab, and there you can explore numerous options to choose from.
- Pick the avatar that goes with your vibe. If nothing looks suitable, then you can personalise a login avatar for your MacBook. Simply, click the Add or + button.
- Once you have designed an avatar, you can hit the Save button.
To see your animated avatar in action, lock the device and enjoy the process.
Let the Display Wallpaper Change Intermittently & Automatically
After the login screen, it’s the MacBook display or desktop wallpaper that you face mostly. And, wallpaper for years might seem boring. Additionally, deciding on wallpaper can be challenging for a few users.
How about if your MacBook can adopt wallpapers automatically in a few hours or days? You should try the following guidelines regarding how to make your MacBook look cool.
- Start with System Preferences and choose the Desktop & Screen Saver option.
- Next, you have to select a wallpaper.
- There should be an option to change the wallpaper automatically. Check that option and set the frequency.
- If you want random wallpapers appearing on the screen, simply check the box beside the Random Order option.
This will enable random wallpapers to change according to the intervals you have set.
Personalise Mac Finder Background and Icons
You might not know, but your Mac is capable of many things rather than just adjusting the sizes of icons. It’s possible to add a custom touch to how those icons appear on your Mac screen. You can adjust the Finder background as well.
Let’s see how to make your MacBook look cool with a change in Finder icons:
- Copy the icon file first. Simply, select the icon file and press the key shortcut: Cmd+C.
- After that, click the folder whose icon you need to replace. Move the cursor to the File option and click on it. Next, click the Get Info option.
- Now, select the icon when the folder inspector comes up. Click the Edit option and go with the Paste option.
You should be witnessing the customised icon for your desired folder. If it’s not satisfactory, then you can hit the Delete key under the folder inspector. It will revert the icon to its default settings.
Make sure that you select ICNS images for macOS. PNGs and JPGs work fine with MacBooks, but it’s best to go for ICNS compatible images.
In addition to changing icons on Finder, you can customise the background of Finder. Click the View option and opt for the Show View Options. Now, you can set the Picture and Colour options from the Background section.
Revamp the Dock
The Dock on your MacBook is the productivity corner and you can’t take risks on this. And, for easy access, you have to rely on Mac’s Dock. Therefore, you have to keep it clean and minimal for its comeliness.
Perhaps, there are a few applications on Dock that you rarely use. You can select and drag them where the Remove option appears.
If you think that your favourite and useful applications are missing, then you can make space for them. First, remove non-essential apps from the Dock, and then, you have to drag your applications from the folder named Applications.
macOS also allows you to resize Dock’s icons, adjust the Dock’s position, and magnify the icons at different angles. For such easy tweaks, you have to go to System Preferences. Click the Dock & Menu Bar option. You’ll get all the compatible configuration options out there.
Jazz up the Cursor
Are you excited to give your Mac desktop a makeover? This trick can be overwhelming when you are eager to learn how to make your MacBook look cool. Most MacBook users don’t know how to use the cursor in a smart way. You can implement something really creative out of your Mac’s on-screen cursor.
You might have been experiencing that old black cursor on your MacBook for years. Now, you can turn it into a customised cursor with a brand new colour scheme. Head towards System Preferences and land on the Accessibility tab.
Locate the Pointer tab under the Display section. There, you can set an outline that appears the best for your cursor display. Additionally, you can fill its colour as per your preference.
What’s more interesting? You can adjust the size of the pointer, as well.
Is that all about How to Make your MacBook Look Cool?
No, it’s not. System Preferences let you customise your Mac desktop and make it convenient for use. In addition, you can add time, date, and minute details to your Mac screen. To know how long your Mac survives, you can make the battery percentage display on your Mac.
Contact MacBook Repair Service in India if you experience troubles regarding how to make your MacBook look cool. The expert intervention will be smarter and easier, no doubt.