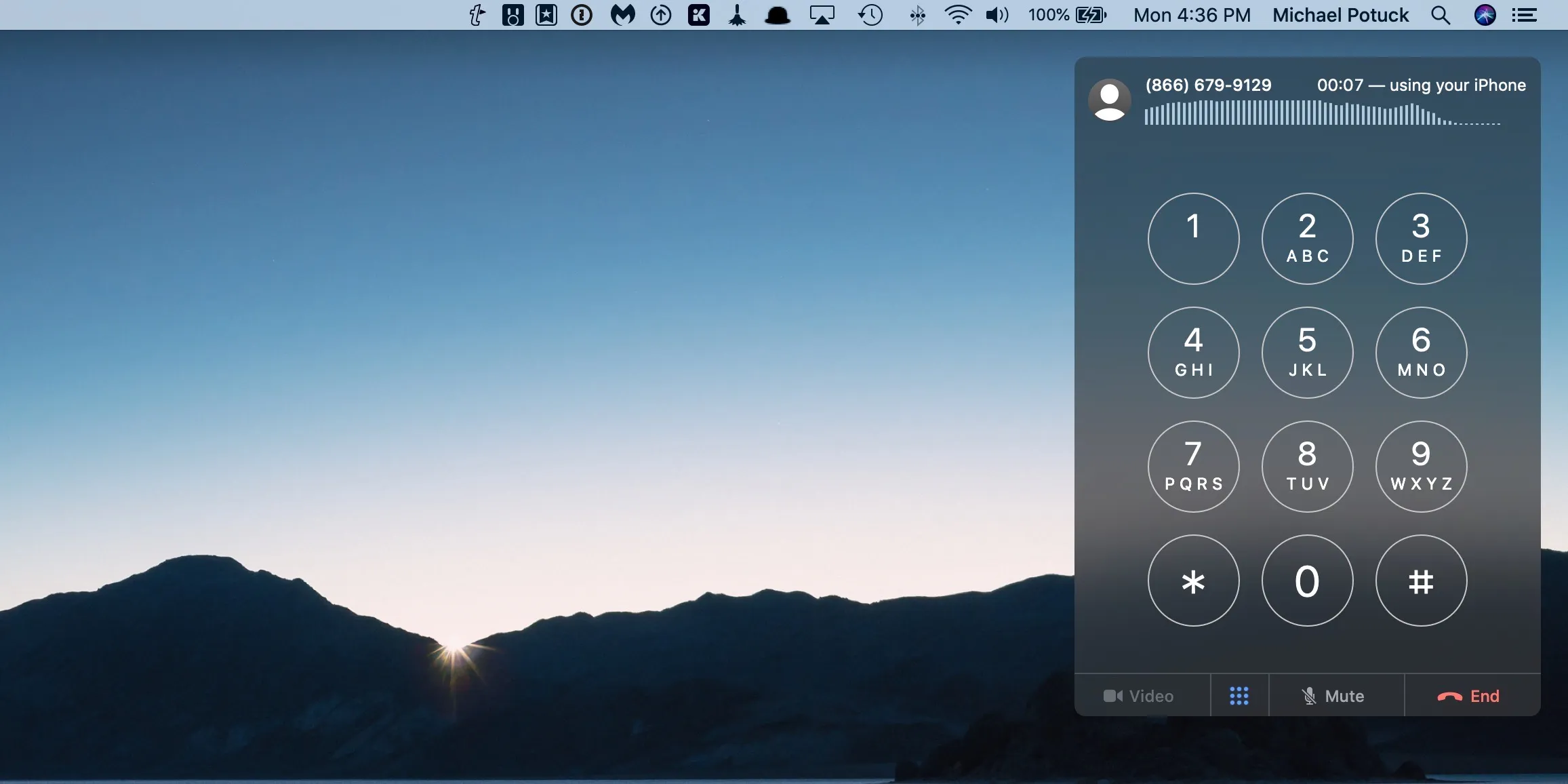You must be aware of the fact that you can receive calls on a macbook instead of your iPhone. In case you are working actively or browsing on the internet or playing games then you can receive the call on a macbook. It is a convenient way to receive the calls. We have discussed some points related to this topic.
What Do You Need For Mac Phone Calls?
There are a few Apple continuity requirements that the Mac and the iPhone must meet. Then you need to give your confirmation. For instance, the same Apple ID must be signed both in iCloud and Facetime. The wifi must be enabled on both devices. Make sure that the devices are connected with the same wifi or ethernet. After checking everything now it’s time to adjust the settings.
Set The iPhone To Send Calls To Mac
If you want to allow the calls to be answered on Mac then you need to enable the setting on the iPhone. The steps are given below.
- To begin with open the Settings option and then select the Phone option.
- Below calls you will see the option Allow Calls On Other Devices. Select the option.
- This will help you turn on the toggle of the Allow Calls On Other Devices option.
- Then under Allow Calls On you need to enable the toggle for your Mac.
- If you want to close the settings then simply tap the arrow on the top left corner.
Set The Mac To Receive The Calls
Now it’s the turn for your Mac to go through some changes. There are some changes that you need to do in the Facetime settings. We have mentioned the steps down below.
- On your Mac, you need to open Facetime.
- Then from the menu bar select the Facetime option followed by the preferences option.
- After that choose the settings option from the top of the window.
- Now check the box for calls from iPhone.
- After that close the preference option by selecting the X window.
Changes On Answer Phone Calls On Mac
Facetime app helps you to answer a phone call on Mac when you receive it on iPhone. When you call will come you will see a banner or alert displayed on the screen. Then you need to take some action you can only select one.
- You can simply select the answer option to take the call.
- If you want you can select the decline option to send the call to voicemail.
- You can simply hit the arrow next to decline and send the call to voicemail. And receive a reminder about the call.
Customise And Enable The Facetime Notification On Mac
Now it’s time to enable and customise Facetime. This will make sure that you don’t miss a call. You can customise the notification as per your preference on the Facetime app on Mac. we have given the steps.
- In the menu bar of the Apple icon select System Preferences.
- Now select the Notifications & Focus option. Then pick the notifications at the top of the subsequent window.
- After that choose the FaceTime option from the left.
- Then on the right turn on the top toggle to Allow Notification option.
- Then select either the banners or alerts option as per your preference. You need to keep in mind that the banners are temporary. Whereas alerts remain on the screen until any action is taken.
- Then for the remaining items check the boxes. For instance, you can show notifications on the lock screen etc. After making all the changes close the system preference selecting the top left corner.
Make wifi calls
In case the carrier supports wifi calling on other devices then you can make sure that you can receive calls even when your iPhone is not turned on or nearby. If you want to place a wifi call from your Mac then make sure that wifi calling is enabled on your iPhone. First, go to the settings followed by the phone option, then the Wifi Calling option. Now click on the Add Wifi Calling For Other Devices option.
Conclusions…
We have given you the necessary information that you need to receive calls on your iPhone. All the steps that you need to perform to achieve what you want. You just need to follow the guidance as given.