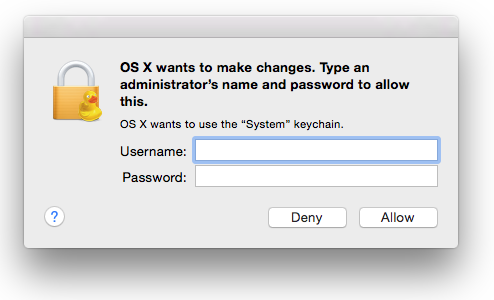Mac devices are pretty strict about their users’ privacy and security. Every macOS version comes loaded with tons of security features. However, there are chances to stumble against bugs too. For example, when Apple rolled out macOS Monterey or Big Sur, users started reporting this particular issue.
The macOS password box appears but won’t open. It restricts you from entering the password to access the entire Mac device. Now, the circumstances might be different from one user to user. Some users have complained that they can’t click the password box and enter the password.
Whereas some users have confirmed that their Mac devices keep refusing the password though the password is correct. Additionally, the login screen keeps loading, and users can’t access the desktop interface on the Mac device.
If you are facing any of these situations, then don’t worry. Check out the following fixes to activate the password box again and log into your macOS interface successfully.
Try Bypassing Startup Items While Logging in
Most of the time, macOS and its updated version prevent you from entering the password. As a consequence, the macOS password box appears and won’t open. You keep trying to click the box, but you can’t type in the password.
Before you go for complicated solutions to bring the access of the password back to your Mac, follow the steps below:
- Turn on your MacBook or iMac just like you usually do.
- Don’t click on the administrator account and provide the password as soon as the login screen appears.
- Wait for a while and check if you can select the administrator account. Try typing in the corresponding password if it allows you to do so.
- Once you succeed in entering the password, don’t hit the Login button immediately. Do it after a minute or so.
- Meanwhile, you have to long-press the Shift key so that applications don’t freeze. Now, click the Login button.
This will bypass startup items and let you enter your Mac interface without hassles. If this trick doesn’t work, you can proceed with the next solutions.
Boot Your Mac Device in Safe Mode
The Safe Mode is an irreplaceable option to safeguard your device from third-party apps’ interference. Additionally, it saves resources from getting wasted and lets the device load only necessary programs.
The Safe Mode can easily access the startup disk and sneak into its health. If it finds anything wrong, then it can fix it on its own.
Therefore, launching your Mac device in Safe Mode will let you load only the necessary extensions for the kernel.
Let’s see how you can address the ‘macOS password box appears and won’t open’ issue with Safe boot:
- Turn off your Mac device.
- Press the Power button while the MacBook is still booting.
- In addition to this, hold the Shift button until you can see the Apple logo on the screen.
- Let the Shift key go when the Login screen appears.
- It might tell you to log in twice if the FileVault has kept the startup disk encrypted.
Users have also stated that enabling FileVault might prevent you from logging in. In such a case, you can take the help of a compatible tool to disable the encryption and deactivate the FileVault.
Once you have disabled FileVault, you can restart the device as usual. If you can’t proceed after the Apple logo on the screen, then you can try restarting the Mac device and entering Safe Mode again. But, this is possible when you turn off FileVault.
Generate Another User Account through the Single User Mode
Try logging into your Mac device through another admin account. But, this is not for every Mac user. Those who had created two admin accounts might benefit from their action now.
If you don’t acquire two admin accounts on your Mac currently, then you have to follow the instructions below:
- Turn off the Mac device and long-press the keyboard shortcut of Command+S. Now, tap the Power button to access the Single User Mode.
- You can notice a lengthy code sequence, and then, a Command Prompt window will appear.
- Provide the following command followed by a tap on the Return or Enter key: /sbin/mount -uw/.
- This will convince the device that you are trying to login for the first time. Now, you have to enter the following: rm var/db/ .applesetupdone.
- After that, you can type in reboot and hit the Return key. Now, you can create a new user account with admin privileges.
Start your MacBook or iMac and try entering the password. Check if the ‘macOS password box appears and won’t connect’ issue still persists
Reset NVRAM or PRAM
Mac’s PRAM or NVRAM is that memory that is responsible for accessing certain functions immediately. If you still can’t access the password box and enter it to gain your Mac’s access. Then, you might have to reset the NVRAM or PRAM.
Let’s see how you can reset the NVRAM/PRAM.
- Restart your Mac computer.
- Now, hold the keyboard shortcut of Command+Option+P+R immediately while the Mac device boots up.
- Hold them for about 20 seconds or so. You can notice your Mac device restarting automatically.
The device will then go back to default settings. Check out if this lets you enter the password to get into the desktop interface.
Reinstall the macOS Version
Corrupted download and installation of the macOS update can lead you to the same consequence. In case none of the solutions has helped you to eliminate the ‘macOS password box appears and won’t open’ issue, then you should reinstall the macOS. Restart your Mac and when it’s still booting long-press the Command and R keys.
You need to locate the Reinstall OS X option from the Utility menu. Then, you can tap the Continue button. The entire process might take some time.
So, hang on tight and it should mitigate the problem. If anything related to your MacBook still bothers you, contact MacBook Repair Service Near Me.