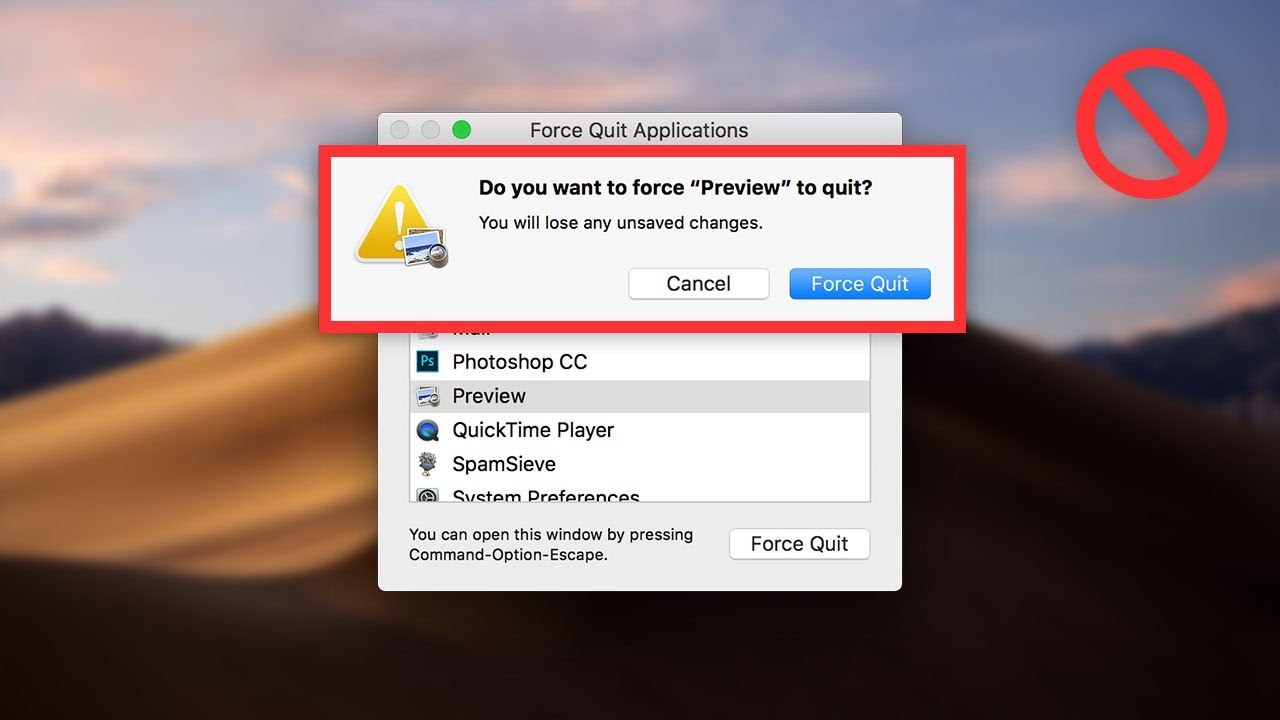We are aware that Apple products have the best security. Mac has shown that it is less affected by viruses and even hacking. Moreover, Macs products are more secure than any other. But, in the end, it is just a product, and issues are unavoidable.
Mac users are reporting issues that they are facing. They are struggling to perform any particular task. There can be various causes why you need to perform the force quit mac method.
It might be possible that one of the applications is not responding. Thus, you might have to wait till the screen unfreezes. Sometimes the waiting time might be too long. The one-way solution is to force quit the frozen application in such a situation. It is a feature that shuts down unresponsive applications.
You need to remember that if you go for this option, then you might lose your unsaved work. At first, you can try the normal methods, i.e., right-click on the app icon and then select the quit button. Or, you can press the command Q key.
Below we have discussed the fixes that will help you out.
What are the Steps for Force Quit Mac?
Using forcing to quit any application is one of the effective ways to fix a frozen application. It will help by cleaning everything running in the background and even warns you to save the work. If you haven’t saved the work, you may end up losing it.
Thus, it is very important before performing this method to make sure to save the data. In most cases, it has been seen that users are not performing the right steps. The given below information will help you out.
Basically, there are three main ways to perform this method. They are listed down and follow the instructions as given:
Method 1: Force Quit Mac By Using the Apple Menu
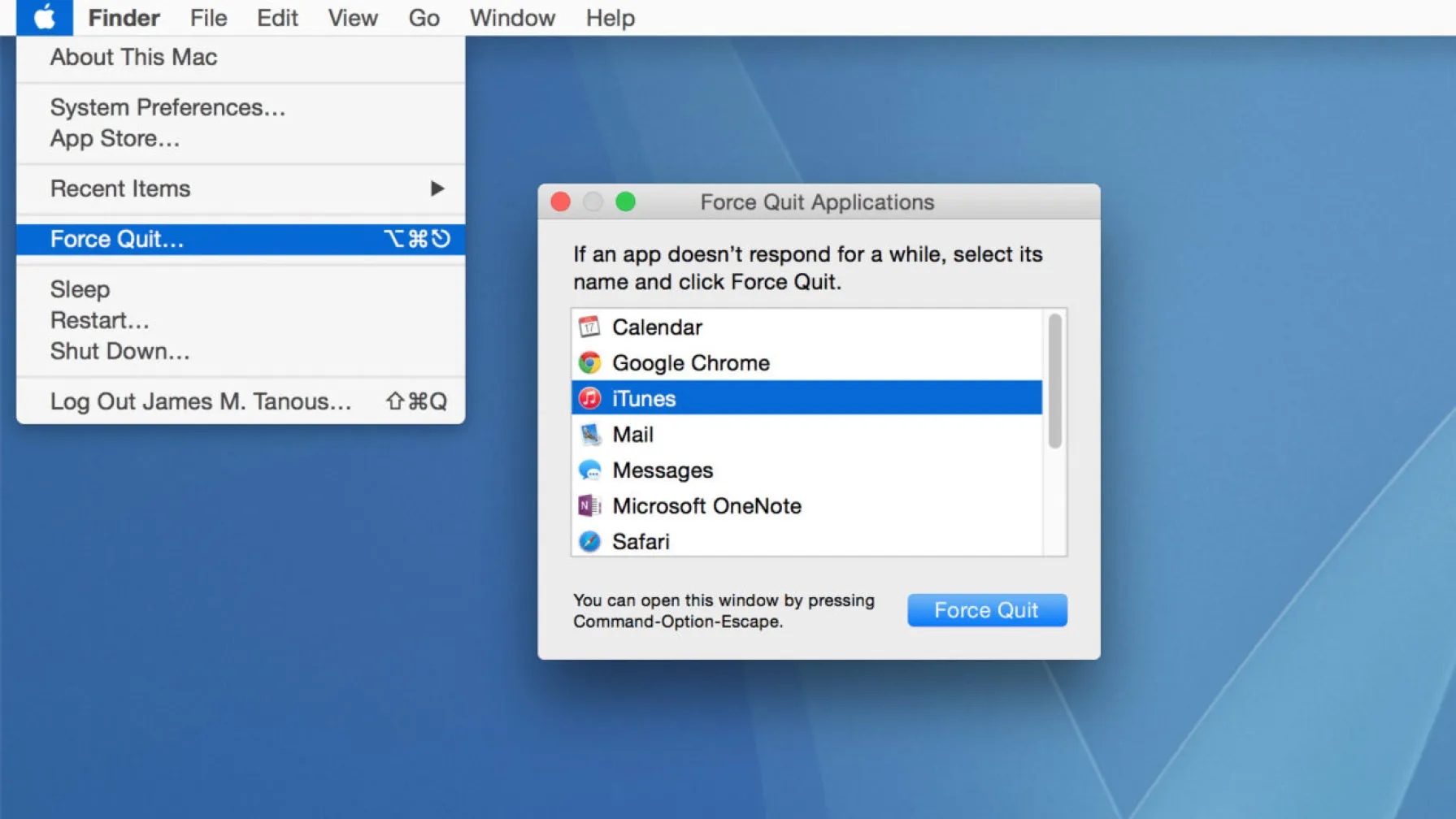
This is one of the effective ways that you can use to close the frozen applications on mac. We have discussed the steps that will help you out.
In this method, you can force quit mac with the help of the Apple menu.
- At first, you have to click on the black Apple icon situated in the upper left corner of your screen.
- After that, from the drop-down menu, search and select the Force Quit option. This will direct you to open a new window and force quit the application.
- Finally, you have to select the application that you want to close and select the Force Quit option.
- You will also see a note not responding if you don’t know which application is stuck and frozen.
- After that, see if this method solves your problem or not.
Method 2 : Force Quit Mac by Using the Mac Shortcut
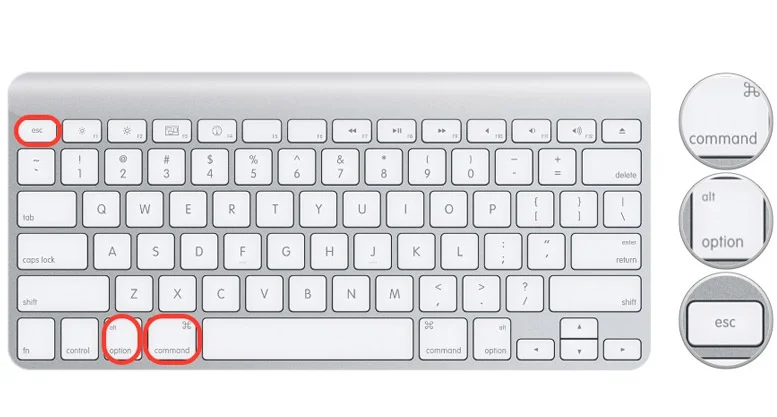
This is quite similar to the previous one but a little faster. You can use this mac shortcut key to close the frozen application. And, that means you can force quit mac with the help of the mac shortcut.
To help you out, we have listed the steps. Just follow the steps given below:
- You need to perform this with the help of your keyboard.
- On the keyboard, you have to press the command Option+Esc key together. This will bring the force quit application window on your screen.
- After the force quit application screen appears now you need to select the frozen application that you want to force quit.
- And, from the dialogue box, select the force quit option.
Method 3 : Force Quit Mac using Activity Monitor
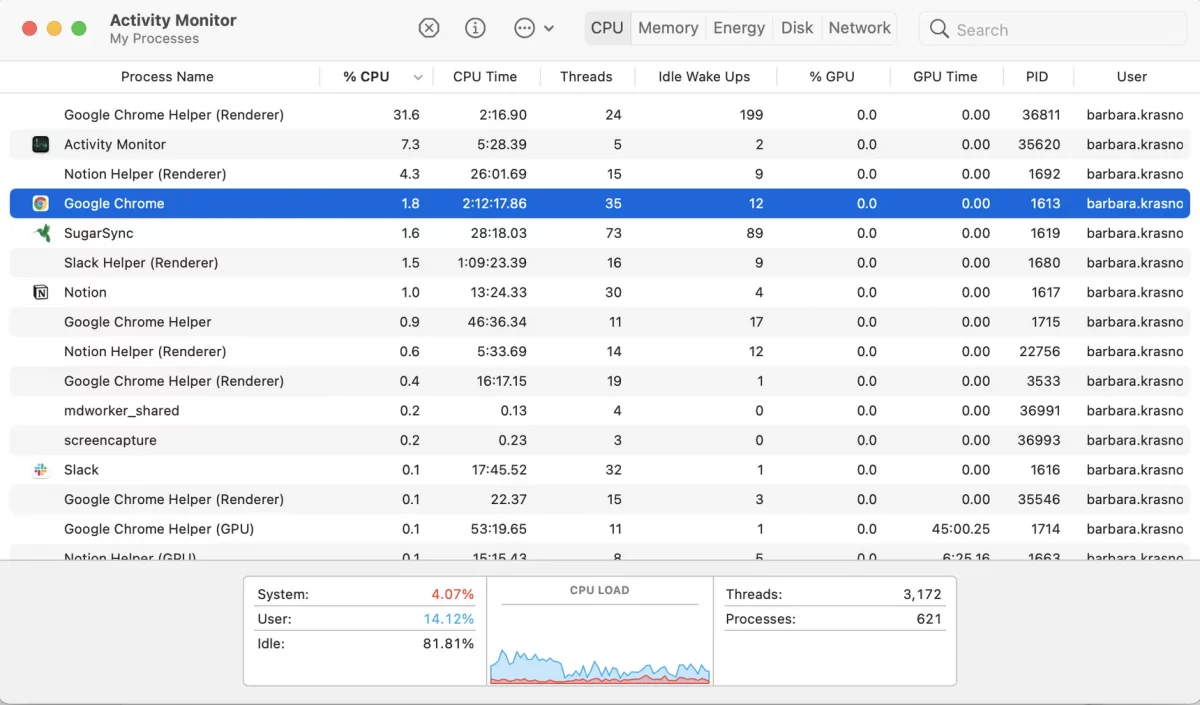
Apple products have provided an activity monitor to make things easier for us. With this feature, you can easily locate troublesome applications. In this method, you can force quit by using this activity monitor.
Below we have discussed the steps that will help you out:
- You can use the spotlight feature, that is, Command+Space, or you can go to Finder, followed by Applications, and then Activity Monitor. This will launch the Activity Monitor.
- After the Activity Monitor opens, you need to find and select the app you want to force close.
- Then, you need to select the suitable application and then click on the Stop icon.
- A pop-up window will ask for your confirmation. From the list of options, select the Force Quit option. After performing all the steps, you will see that the application has been closed.
What to do When Force Quit is not Working on Mac?
The force quit is one of the simplest ways to turn off the faulty application. But, it might be possible that the force quit is not working, and in such a scenario, you can’t use the force quit option.
The only way to fix the issue is by restarting the mac system. In this way, you can solve the issue. And, after the force quit starts working normally, you can use it on a faulty application. If the app is frozen completely, you can follow a couple of ways.
At first, click on the Apple icon on the top left corner and look for force quit or a similar option. You can press command +esc as we have discussed in the above step. Using either of the ways, the force quit application option will appear on your screen.
Conclusion…
So, these are the three methods that you can use to fix any faulty application. The steps are quite easy and doable. Thus, you won’t face any trouble following them. Many users have reported that these methods have proven to be helpful.
If your work in the crashed app has not been saved either manually or automatically, it would be hard to retrieve it. In that case, you can look for a MacBook repair service near me.