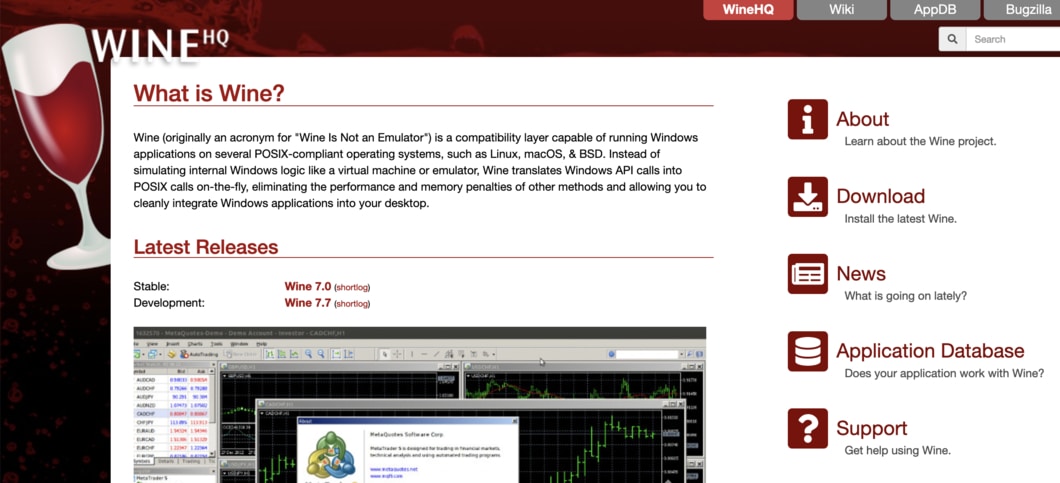Your Mac system cannot run Windows applications under normal circumstances. But, it can run them with certain programs, such as Wine. Many people might mistake this program for being an emulator, but it is not one. The developers describe Wine as a compatibility layer that lets you run Windows apps.
You can install Wine on your Mac device in a few simple steps. Here, we will take a look at how to install Wine on Mac devices.
Apart from that, the information given below should also help you with how to use it. So, follow the steps given below for setting up and using this app on your device.
Steps to Install Wine on Your Mac
You can download the Wine installation file from the official website of the app. But, you need to make sure that your device supports this app first. Then, you can download the installation file and set up the app.
The app should then let you run Windows on your Mac device without any problems. So, here is how you must proceed to install Wine:-
Check Your Mac System’s Compatibility With Wine
You must have macOS 10.10 or later Mac versions to run Wine on your device. So, you might need to update your system to run this app. Apart from the right system version, you must also have an admin account on the device.
So, you cannot install Wine on your Mac with a user account. You must ask the person with admin rights for authorisation to install the app.
Also, you must note that Wine might fail to run Windows apps on macOS 10.15. If you are wondering, that is because this system version does not support 32-bit apps. And, most Windows apps are 32-bit. So, you can still install Wine if you want to run 64-bit PC apps on macOS 10.15.
Find the Right Wine Version on the Official Website
Search “winehq.org” in your browser to visit the official website for the Wine app. Click on the ‘Download’ option to view the list of available installation files. You would find the option to download the Wine app on various systems there. Apart from macOS, that includes Fedora, Ubuntu, Debian and Mageia.
In this case, you must select ‘macOs’, and then click the link to the installation file. This will open another page where you must select the latest file version. Proceed with downloading the file and open it once the procedure is complete.
Open the Wine Installation File to Start the Installation
Go to the Downloads section on your browser and select the Wine installation file. Opt for opening it in Finder, and then go through its introduction. Then, click on Continue to move on to the next step.
Proceed with the following steps to complete the Wine installation procedure on your Mac:
Select a destination
First, you need to select a suitable location on your device’s drive to install Wine. You can select any of the drives depending on your preference. Make sure to confirm your choice before proceeding with the next step.
Choose an Installation Type
You can custom the Wine installation on your Mac as per your preferences. This step allows you to select or unselect some packages. The packages include Dependencies, 32-bit support, and 64-bit support. Check the boxes next to the packages you want to install. Then, click on Continue to proceed with the installation.
Make Sure Your Device has Enough Space
You will see a message on your screen telling you how much space the app will take. Make sure that the drive you have selected has enough space. If it does not, then click on ‘Change Install Location’ and choose a different drive. Click on Install once you are done to start the installation process.
You will have to enter your username and password before starting the installation. Then, click on Install Software and wait for the procedure to complete. Click on Close once you see the installation success message.
How to Set Up Wine On Your Mac Device?
You must configure Wine on your Mac device after the installation is complete. And, you can do so in various ways depending on your preferences. Double-click the Wine icon on your desktop and proceed with the following steps:
Add a Folder Name for Windows Apps
You will get three tabs on your screen when you open Wine. And, you must close the Winetricks and General Preferences tabs among these three. Leave the ‘Change Prefix’ tab open and click on ‘Add’ at its bottom-right corner.
Enter a name in the ‘Save As’ field on the new window. You will find all your Windows apps and games in this folder on your Mac.
Click on Save to confirm your selection and wait while the app creates a Prefix. You will get a ‘Prefix created successfully’ message once that is done. Click on ‘Ok’, and you can then start using Wine on your Mac.
How to Run Windows Apps With Wine on Your Mac?
You must download and install the WineBottler app as well after installing Wine. This app will give you a list of various Windows apps that you can download. You can then proceed to install any of those apps you need.
So, get the WineBottler app if you have not already. Then, move both the Wine and WineBottler folders to the Applications folder.
To install Windows apps, you need to click on them on WineBottler. And, that will start the download procedure and finish the installation automatically. So, you must simply wait for the installation to complete. You can then start using the installed Windows app on your Mac using Wine.
Get Effective Solutions for All Your MacBook Problems
You might face problems while proceeding with the aforementioned steps due to various issues with your Mac. And, you might not always succeed in finding an effective solution to that all by yourself. Reach out to MacBook Repair India to get a professional inspection and repair for your Mac.