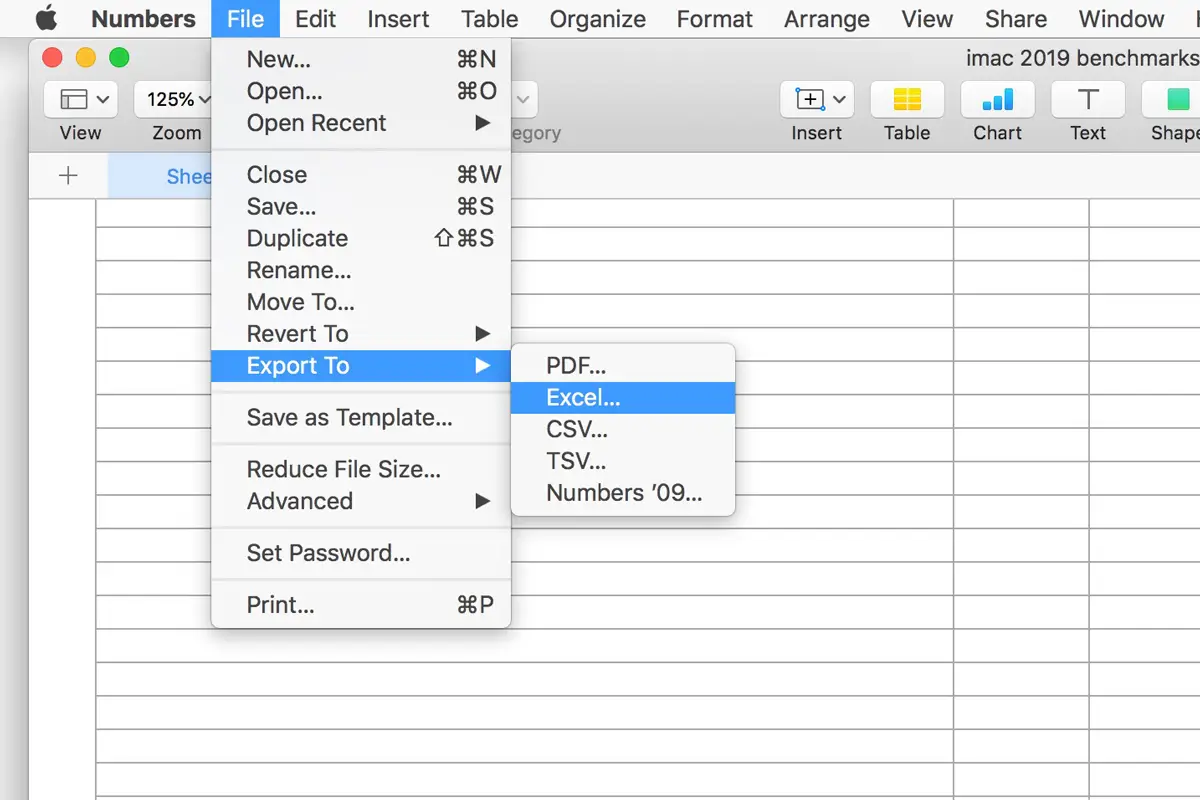Microsoft Excel is a pretty popular application for both Windows and non-Windows users. If you use Mac computers, you might look for a replacement for Microsoft Excel on your MacBook. How to use Excel in MacBook?
Well, you can download the Microsoft Excel application on your MacBook and use it normally. On the other hand, you can use the dedicated spreadsheets application for MacBooks and iMacs, which is Numbers. You can open or import Excel files to Numbers to view or edit them.
Let’s check out how to use Excel in MacBook Air M1 or other Mac computers.
Apple Numbers: What is it?
Like Microsoft Office 365, Apple has workspace management applications known as iWork apps. For example, you can use Apple Pages as a word processor instead of Microsoft Word. Additionally, you create and handle presentations using Apple Keynote. How to use Excel in MacBook?
The spreadsheet application on Mac is called Numbers. It is available on the App Store, and you can download it for free. However, your Mac should have macOS Catalina 10.15 or higher version installed. The best thing about these iWork apps is that you can export Microsoft Office files.
Vice versa, you can use Microsoft Office applications to import files from iWork apps. Thus, you can avoid installing both spreadsheet applications on your Mac system.
Steps to Import Microsoft Excel Files Using Apple Numbers
How to use Excel in MacBook? Instead of downloading Microsoft Excel on your Mac computer, you can use Apple Numbers to view and change your spreadsheets. Remember that the import process will apply to .xls, .xlsx, .csv, and tab-delimited files.
Here’s what you need to follow to import Excel sheets on Apple Numbers:
- Go to the Applications folder of your MacBook and launch Numbers from there.
- Next, go to the location where you have saved the Excel spreadsheet on your MacBook. For instance, click on the left sidebar’s Documents option if the Excel file exists. Otherwise, you can navigate to File, followed by the Open option. Then, click on the intended spreadsheet.
- A progress bar will appear on the screen after selecting the Excel file.
- The spreadsheet should have opened up after a while. Alongside, you might notice a window that mentions that some changes have been made while importing the file.
The extent of changes depends on the insertion of complicated elements inside the Excel spreadsheet. For example, if it has plenty of charts, formulas, and so on, then you can expect a huge amount of changes. The simpler the spreadsheet is, the lesser changes will be available on Numbers.
Additionally, the imported file will look just like it was under Excel. You can expect changes in formats, especially for charts. Make sure that formulas have been imported correctly. Figure them out and make necessary changes if required.
Can You Export Numbers Spreadsheets as Excel Files?
If you wish to make a comeback from Numbers to Microsoft Excel, then you can export those files on Apple Numbers. Here’s how to use Excel in MacBook after exporting it from Apple Numbers:
- Launch Numbers on your Mac.
- Open the spreadsheet that you want to export to Microsoft Excel.
- Now, click on File and select ‘Export to’.
- A pop-up menu of different formats will appear. From there, choose Excel.
- In the next window, you can check the box next to ‘Include a summary worksheet’.
- Additionally, you can check the box beside ‘Require password to open’.
- Next, click Advanced Options to choose a format between .xls and .xlsx. Choose anyone to continue with and click the Next button.
- Select the location where you want to save the Excel file.
Finally, click on the Export option to save the file as an Excel spreadsheet.
How to Intall Microsoft Excel on Your Mac Computer?
You might feel more comfortable with Microsoft Excel compared to Apple Numbers. In that case, you can install and get MS Excel on your MacBook. Mac allows installing verified third-party software. How to use Excel on Mac for free?
Well, Microsoft Office 365 offers no free subscription for any of its applications. Still, you can apply a few workarounds to get MS Excel for free. For example, you can opt for Microsoft Office 365 for the Mac education edition. Otherwise, you can register for the free trial of Microsoft Office 365.
Go through the following guidelines to download MS Excel on your Mac computer:
- Open a web browser on your MacBook. Hover over office.com by typing it in the address bar.
- Sign into your Office account.
- The Office home page will pop up on your Mac.
- Next, select the option that says, ‘Install Office’.
- Confirm your action by clicking the Install button.
- An installer file will come up on your computer.
Click on it, and all Office applications will be installed on your computer. You can launch Excel on your Mac device to start using it.
Reasons for Switching to MS Excel from Apple Numbers
Numbers were introduced back in 2007 by Apple. However, Microsoft Excel has been in the industry since 1987. Hence, Excel is preferably a better and more compatible choice for most users. MS Excel has earned credibility for businesses, institutions, and individuals already.
On the other hand, Apple Numbers are blessed with not losing semantic values with functions automatically performed. At the same time, the functions on MS Excel must be performed manually as it loses corresponding semantic values. Additionally, large-scale businesses prefer Microsoft Excel more than Apple Numbers. Check out where Microsoft Excel has outperformed Apple Numbers and why you should get it:
Support for a Large Amount of Data
Microsoft Excel is capable of handling large sets of data. For example, large corporations and multinational companies rely on Microsoft Excel. Apple Numbers are more suitable for personal and small business use. Get powerful analytics tools that can tackle massive data with Microsoft Excel.
Potential Integrated Functions
It’s better to compare statistics to understand which application offers more functions. So far, Microsoft Excel has 11 categories of different functions. In total, MS Excel currently has over 400 ready-to-use functions.
Whereas Apple Numbers offers 262 inbuilt functions that belong to 10 categories. Definitely, MS Excel is big thumbs up when you are looking for diverse in-built functions.
Vast Language Support
Apple Numbers comes up with support for 31 languages. On a contrary note, Microsoft Excel supports almost thrice more than that. MS Excel is now available with support for 91 different languages.
Visualisation of Data
Another prominent difference between Microsoft Excel and Apple Numbers is the data visualisation technique, especially for charts. Numbers let you represent charts aesthetically. Additionally, you can discover an artistic point of view on Numbers.
On the other hand, Microsoft Excel allows you to present charts based on data plotting. Thus, MS Excel offers a better and clearer visualisation than Numbers’ aesthetics.
User Friendliness
How to use Excel in Mac? Regardless of the platform, switching from one tab to another under a single MS Excel spreadsheet is easy. As a user, you can create a single spreadsheet and form multiple tabs under the same sheet to stay organised.
In contrast, the concept of multiple tabs under a single spreadsheet needs to be added to Apple Numbers. You have to create different tables and work on them separately. As a consequence, this can be messy for users who are accustomed to working in the clutter-free environment of MS Excel.
How to Use Numbers on Mac?
You can stick to Apple Numbers if you feel it is convenient enough. Numbers is a beginner-friendly spreadsheet application with lots of templates to start with. How to use Excel in Mac for Numbers? Here’s a quick guide on how to open a spreadsheet on a MacBook, iMac, and so on:
- If it’s a Numbers spreadsheet, then you can double-click on the thumbnail or name of the file. Or, you can simply drag it to the Numbers icon under the Applications folder or Dock.
- You must drag an Excel spreadsheet to the Numbers icon to import it to Apple Numbers. Double-clicking on the Excel spreadsheet will simply open the spreadsheet under Excel only if you have that app.
- To open a recently-created spreadsheet on Numbers, launch the application. Then, navigate to File, followed by Open. Next, choose a location from the left sidebar. Select the saved spreadsheet that you want to open and double-click on it.
You can fetch spreadsheets from the synced iCloud drive even though you haven’t saved those files on your Mac.
Hire Macbook Repair India Experts for Additional Support
Conflicts between MS Excel and Apple Numbers are quite common. On the other hand, exporting and importing files between these 2 apps might be hazardous. Contact Macbook Repair India if you still need help with how to use excel in Mac. Their technicians will troubleshoot software and setup problems. Get certified MacBook repair and more at competitive prices from Macbook Repair India.