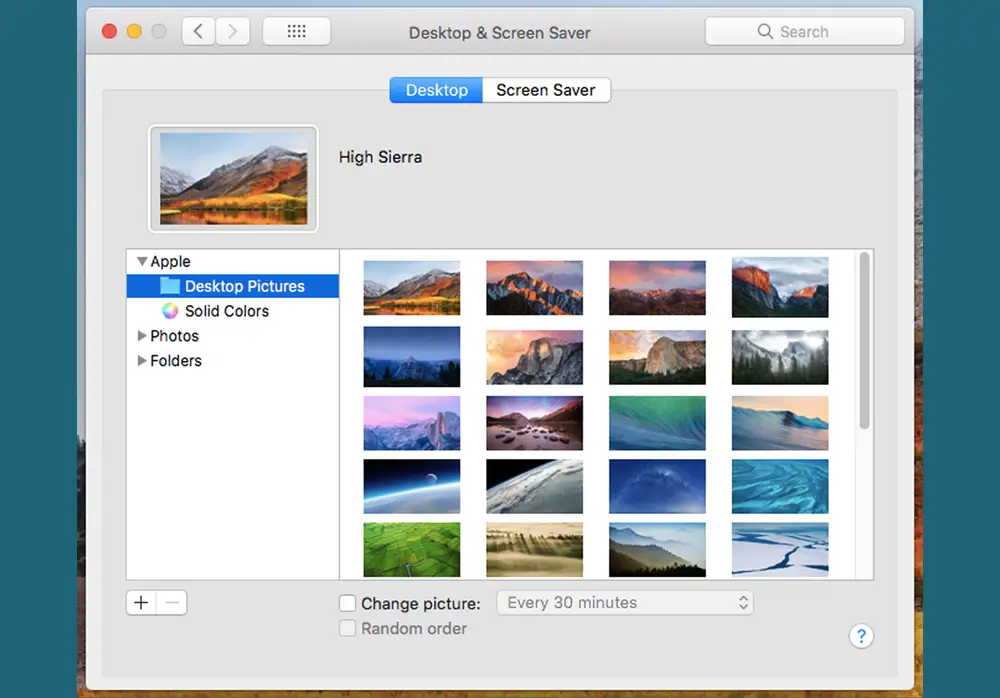Apple introduced dynamic and more lively wallpapers with its macOS Mojave update. The company named the new wallpapers “Grid” – they are available in green and magenta. Each MacBook wallpaper has a version for light and dark modes.
Do you use the latest M2-powered MacBook Pro? It has a green wallpaper by default. Magenta is the default wallpaper for the space grey MacBook Pro. Hence, you must learn how to change MacBook wallpaper if you don’t like the pre-installed one.
MacBook Pro or MacBook Air users can easily set a new wallpaper using Safari or Finder. Additionally, you can choose a picture from your Photo Album as your MacBook wallpaper. But, check the image quality before setting it as your desktop picture.
A low-quality picture won’t look good on your MacBook desktop. Thus, you should always go for a high-definition picture when customising the wallpaper. Users can also download images from the internet and set them as their laptop’s wallpaper.
Here are the step-by-step instructions on how to change Mac wallpaper in different ways:
How to change wallpaper from your MacBook’s System Preferences window?
Customising your Mac laptop’s wallpaper is pretty straightforward. Simply access the macOS device’s Apple menu and tap “System Preferences” from the drop-down menu. You can also open the System Preferences window from the Applications folder.
Go to the search box and write “desktop”. Navigate to “Desktop & Screen Saver” from the search results, head to the Desktop tab and choose a folder from the left pane. The folders under “Apple” contain pictures that come with your MacBook.
Select any folder, and you will see the image inside it will appear on your Mac laptop screen. You will also notice other categories besides “Apple” – these are “Photos” and “Folders”.
Did you choose the “Desktop Pictures” folder? Choose the image you like, and your Mac device will change the wallpaper automatically. You can also reposition the image or change its size on your MacBook.
To add a folder to the list, click on the “+” icon in the Desktop & Screen Saver window. Choose a folder that contains the image that you would like to set as your MacBook wallpaper. Tap on the recently created folder, and select the image for your laptop’s background.
Different Desktop Picture Options for your MacBook
Newer MacBook models give you 3 desktop picture options to choose from. You must know about them before customising your laptop’s wallpaper. Here are the different desktop picture choices you will get on the MacBook:
Dynamic Desktop
First comes the “Dynamic Desktop” option, which contains picture colourful wallpaper. If you choose Dynamic Desktop, your MacBook will change the wallpaper throughout the day based on your current location.
But, this desktop option relies on your device’s location service. If you disable “Location Services”, your MacBook will change the picture based on the specified time zone.
Light & Dark Desktop
Your MacBook will switch from light to dark after sunset based on your selected location. However, your MacBook wallpaper shows only dark images if you choose “Dark Mode” in the Appearance settings. To fix this issue, tap on the pop-up menu and select “Automatic” or “Light Still”.
How to change the MacBook wallpaper from the Photos app?
Photos app is preinstalled on every MacBook released in 2015 or later. You can locate this macoS application in the Dock. Additionally, users can open the Finder window, select “Applications”, and choose Photos from the app list.
You might find an iPhoto app instead of Photos in the older MacBook models. Open it from the Finder window or Dock and choose the photo you want to set as your MacBook wallpaper. Ensure the photo is saved to your laptop, not stored in the iCloud library or the camera folder.
Tap on the Share button and click “Set Desktop Picture” from the pop-up menu. Go to “Display options” if you want the picture to fit the MacBook screen. Once done, open the System Preferences window and move your favourite photos into one folder.
You can drag and drop a picture from the Photos app to your MacBook desktop to make a copy. However, it might lower the image quality. Follow these steps instead to add the picture to a Mac folder without degrading its quality:
- Open the Photos app and choose the image you want from the list.
- Click “File”, select “Export”, and choose “Export Unmodified Original”.
Do you have the iPhoto app on your MacBook? Open it, right-click on the image you would like to set as a wallpaper and click “Show File”. A Finder window will open on your MacBook, and then choose “Original” to save the HD picture.
How to change MacBook wallpaper using Safari?
You can quickly change your MacBook wallpaper using the default web browser. Safari lets you install a new wallpaper without downloading it on a Mac laptop. However, you must ensure the pictures aren’t protected by copyright before using them.
Open the web browser and find the image you like. Right-click on it and select “Use Image as Desktop Picture”. Your MacBook will automatically change the default picture and use the selected picture as its desktop wallpaper.
How to change MacBook wallpaper with Finder?
It is one of the easiest ways to change the MacBook wallpaper. Click the Finder icon in Dock and select the image you want to set as the wallpaper when the new window opens.
Right-click on it and choose “Set Desktop Picture” from the pop-up menu. Your MacBook’s desktop image will change to the selected picture immediately. But, you can’t set the picture as wallpaper if you didn’t get the option to change it.
How to modify the display options of a MacBook wallpaper?
Click on your MacBook Pro or Air’s Apple icon from the menu bar and select “System Preferences”. Choose “Desktop & Screensaver” and move to the Desktop tab. You can now alter how the image fits the screen from this window.
Here are the different desktop image-altering options available on a MacBook:
Fill Screen
Tap on the drop-down menu next to the image pane and select “Fill screen” to enlarge the selected photo to cover the whole screen. However, this option will cut off some of the parts of the image if the size ratio is different from your laptop screen.
Fit to screen
The Fit to-screen option also enlarges the photo to fill the MacBook screen’s height. You will notice black borders on each side of the photo if it’s narrow. Your laptop will cut off the sides if you choose a wide photo as the desktop wallpaper.
Stretch to fill screen
Your MacBook distorts the selected image to fill the entire screen with this option. Besides, it doesn’t cut off the sides like the “Fill screen” option. But, the Stretch to fill screen option can lower the picture quality.
Center & Tile
To place the selected photo in the center of your MacBook screen, select “Centre” from the Desktop tab. The picture will also be surrounded by a solid colour that matches the wallpaper.
Can you set the image in different grids to fill the screen? Select “Tile” from the drop-down menu in the Desktop tab. You can only choose pictures with resolutions lower than your display on the MacBook with OS 10.7 or later.
Can’t Change the Wallpaper on your MacBook? Try these quick fixes
If you’re having difficulty changing your MacBook wallpaper using Finder or Photos app, here are the troubleshooting tips that you must follow:
Check the image format
Did you choose an image from the internet or your photo album? Ensure the file is saved in a Mac-supported format like JPEG, PICT, TIFF or PNG. To change the image’s format, open the Finder window and locate the file.
Right-click on it, select “Save As”, and choose the correct file format from the list. You can now set this picture as your MacBook wallpaper without receiving any error message.
Ensure the Image is in Finder
You will encounter problems when changing the Mac wallpaper if the picture you selected isn’t in the Finder folders. Hence, press the Command, Shift and G keys simultaneously and write “/Library/Desktop Pictures” in the pop-up window.
Enter the image name in the search box and check if your MacBook shows it. If you didn’t find the file, you might have deleted it after customising the wallpaper. Download the picture again to set it as your Mac laptop wallpaper.
Troubleshooting Tips to Fix MacBook isn’t Showing the wallpaper after a Restart
Many users reported that their MacBook isn’t displaying the wallpaper after a reboot. Usually, it occurs if you connect an external monitor to your Mac laptop via an HDMI cable. Hence, disconnect the secondary display to eliminate this wallpaper issue.
Additionally, you must disable the dynamic wallpaper settings from the Desktop tab. You can set a static wallpaper for your Mac laptop; as it doesn’t change after a restart. Connect with a MacBook Repair India technician if you fail to resolve this MacBook glitch.