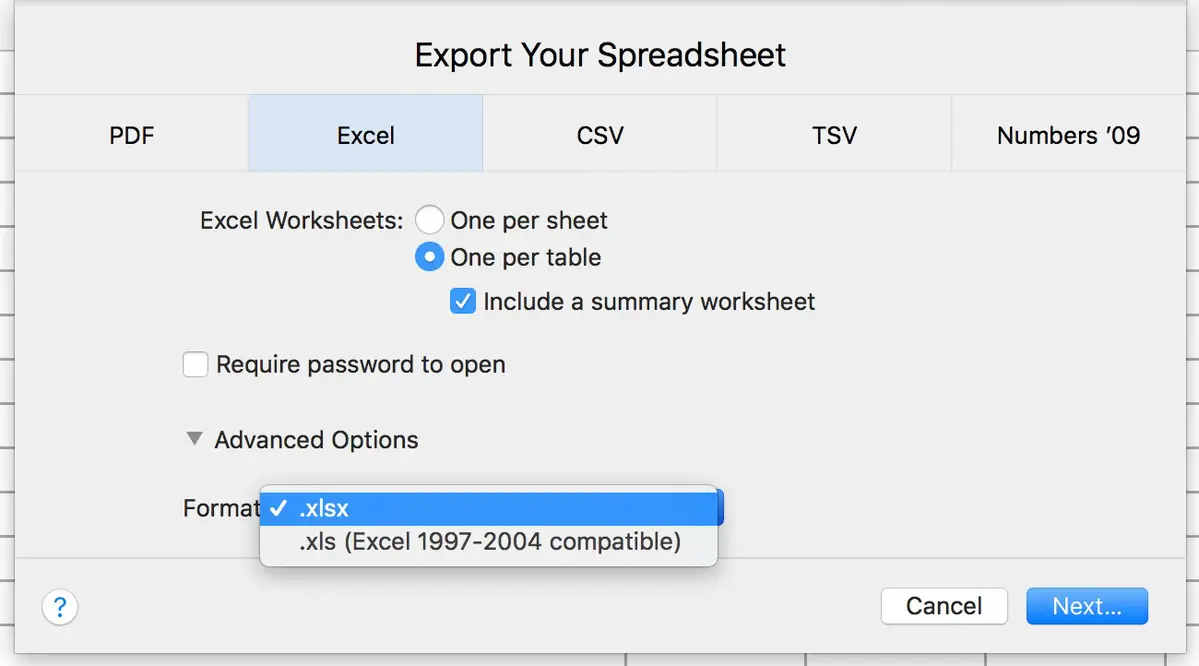MacBook is one of the smartest and most popular devices. The operating system is designed by apple. You can use macOS, word, Excel, and PowerPoint -like a computer. It will provide you will all the built-in support for the latest version of the Microsoft server. Thus all the apps are useable, you can access mail, contacts and calendar etc, at the same time.
Microsoft Office is considered one of the most prominent digital companies in the world, and Excel is the number one spreadsheet software. It helps in analysing and data visualizing. Microsoft is the direct competitor of Mac; thus it can be hard to experience the whole of Microsoft on a Mac.
Microsoft Excel is named the Apple number in the Mac version, in most cases, you will get the name Excel preferences. Over here, we will discuss how to open Excel on a MacBook.
Methods To Open Excel On MacBook
This is the tutorial on how to use Excel on a MacBook. The steps are quite simple thus you won’t face any problems. On a mac, you will get the Excel option as an Excel preference and on Windows, it is just an option.
- First, you need to click on the Excel option from the menu bar that is on the top of the screen.
- Then to open the Excel option select the preferences option.
- To open further options click on the category option.
- After doing your work or making the necessary changes select the close icon that is on the top left corner of the screen.
Method To Get Microsoft Excel On Your Mac
You can download Microsoft 365 which is the compatible version of Excel for Mac. You need a qualified Microsoft 365 subscription thus you can download the software from either the Microsoft store or the Apple store. It is a third-party app henceforth it limits to Microsoft productivity tools.
For mac, you can even use virtualization software like the parallels desktop to get the same result without using third-party software. This will enable you to open the windows operating system without any reboot. We have provided the steps to install Microsoft Excel using parallel.
- First, you need to download the virtualisation software from the parallel official website. You can first go with the free trial and then buy it.
- In case you already have downloaded the Windows ISO file on your Mac, then just open the parallels desktop. Then you can create your account or just log in, and you will get the installation assistant popping up. This will be the guide for you to the Windows installation process.
- According to your work, you can configure the Windows operating system. Before you install Microsoft Excel, make sure that the windows are running perfectly. In case you have downloaded the Excel setup, then just install it and follow the instructions.
- After the completion of the installation process, you quill be able to access Microsoft Excel by just double-clicking the icon from the shortcut or start menu.
How To Access Excel On A MacBook?
The spreadsheet you made using Excel can be saved and then opened in a number spreadsheet programme. You can easily download the pages, numbers and keynote from the app store it is completely free. To run these programmes you need macOS Catalina 10.15 or the later version.
Generally, this app is compatible with office document import. We have provided the steps to import spreadsheets from numbers into Excel along with further information. Before we go on with the steps to use Excel on Mac, you need to know that both .xlsx and .xls file types are compatible with these steps.
- First, you need to launch the numbers from the Mac application folder.
- After that, you need to navigate the location of the Excel file that will appear when you start the app.
- Now, from the left side of the sidebar, select the Document folder. For an alternate option, you can go to the file menu and select the Open option and then navigate with your spreadsheet.
- After you have found the file select the open option and then the update windows will appear.
- The changes made during the process of import will be reported in windows. The complexity of the Excel spreadsheet will rise the livelihood. And you will observe that the file has resemble the spreadsheet that you have prepared.
- Observe the spreadsheet very carefully before you start editing. It might be possible that the chats and the formatting might alter, even verify the formulas. There is always a high chance that the spreadsheet won’t work.
Conclusion…
Above, we have discussed all the ways how to open Excel on a MacBook. The guidance provided will help you out. A few steps are also mentioned. Follow them accordingly, and you will get the desired result.