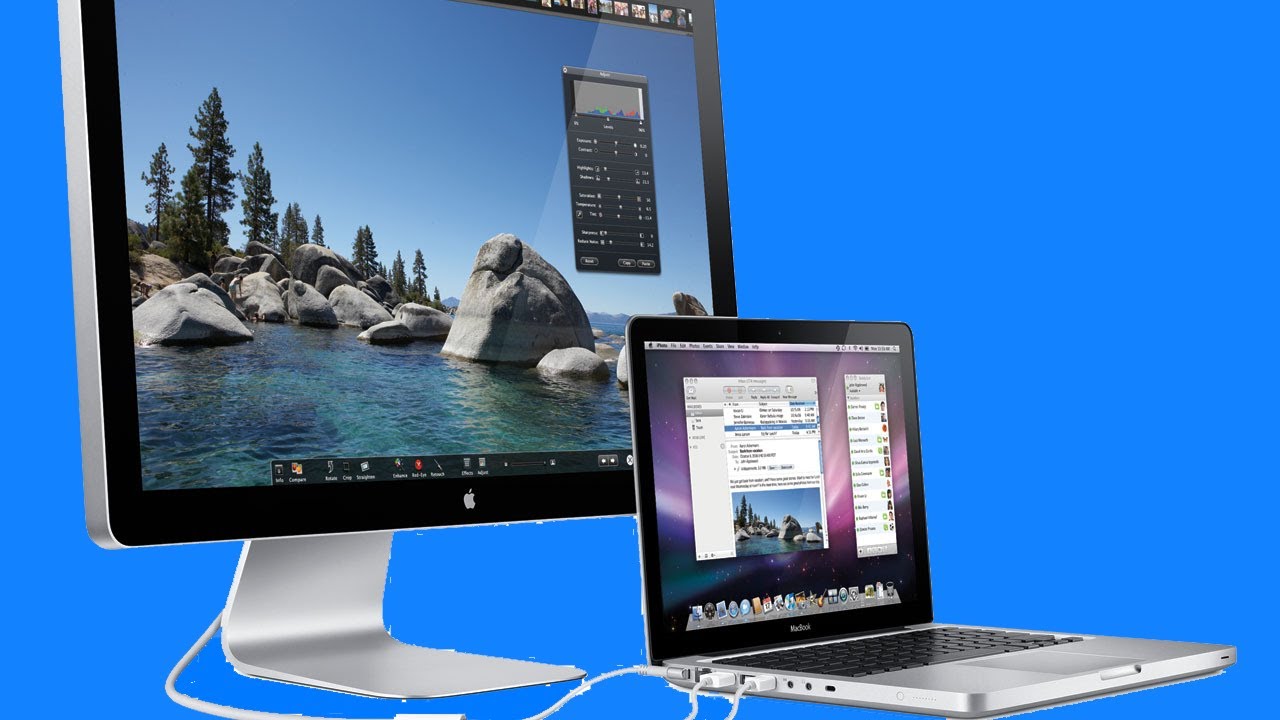An external monitor can be handy if you have to work on multiple programs simultaneously, leading to a better workflow. An extra-large screen will also provide the ultimate gaming and content streaming experience.
Hence, you must know how to connect external monitor to MacBook Pro without an expert’s help. However, users must first check whether the secondary display is compatible with the Mac device. Otherwise, you might encounter several technical problems after the setup.
Having an external monitor for your MacBook Pro will be beneficial in several ways. You can easily read long-format content like reports without scrolling on the larger screen. Mac laptops can use their device as a desktop with an additional screen.
Moreover, creative professionals might need more than a 16-inch MacBook Pro screen. Creating code in one app and copying it to another can be tedious for software designers. Thus, a secondary monitor can make the process easier and save time and effort.
Easy Steps on How to Connect External Monitor to MacBook Pro
Apple included HDMI and Thunderbolt ports on the 14-inch and 16-inch MacBook Pro, allowing you to connect external displays, projectors or TVs. The 13-inch MacBook Pro also features Thunderbolt ports which you can use to connect external peripherals.
Here are the step-by-step instructions to connect an external monitor to MacBook Pro:
Check your MacBook Pro model
Connecting an external monitor to your MacBook Pro is pretty straightforward. All you need to do is plug in a cable, and you’re good to go. However, you must know your MacBook Pro’s model before the screen setup and its video output ports.
Not all MacBook Pro laptops have the same number of ports. Thus, access the Apple menu if you don’t know which MacBook Pro you have. Click “About This Mac”, double-tap on the serial number and press the Command and C keys simultaneously to copy it.
Open the Safari browser and visit Apple’s Tech Specs page. Go to the search bar when the web page opens, and press Command and V keys simultaneously to paste the serial number. Tap on “Search” and navigate to “Specs” to find your MacBook Pro’s details, including ports.
Get the right cable for the laptop
The 13-inch MacBook Pro (2020) lacks an HDMI port but has 4 Thunderbolt (USB-C) ports. You can connect an external display to this laptop using Thunderbolt ports or a USB-C cable. However, users must buy an adapter or a dock if their monitor doesn’t support either Thunderbolt or USB connection.
Do you have a MacBook Pro that was released between 2017-2019? It also has Thunderbolt 3 ports; you can attach a secondary monitor to this device via the Mac port or USB cable.
The latest M1-powered MacBook Pro has two options to connect an external monitor. You can use Thunderbolt 4 cables and USB-C cables for this purpose. However, choose a cable that has no sign of damage and is long enough to go from the monitor’s back to your laptop’s port.
Connect the external monitor
Once you get the right cable and the monitor for the MacBook, you’re ready to connect them. Plug your monitor’s power cable into the electrical outlet first and turn it on. Connect one end of the USB cable for the Thunderbolt cable to your screen’s port and the other end to MacBook Pro’s USB/Thunderbolt port.
Do you use an external mouse or keyboard with your Mac laptop? Press a key or click your mouse to turn on the MacBook Pro screen. If the Mac laptop shows a blank screen after connecting the external display, disconnect and reconnect the cable.
Modify the display settings
Adjust the display settings if your MacBook Pro detects the connected external monitor. Click the Apple icon in the menu bar and select “System Preferences” from the drop-down menu. Head towards the Displays tab and navigate to “Arrangement”.
You will see two displays under the Arrangement tab. The main displays will have a white menu bar with the desktop icons and app windows. Put a tick mark beside the “Mirror Display” to extend the display.
Additionally, users can cast the MacBook Pro screen to the external monitor by enabling the screen mirroring option. You will find it in the Mac device’s menu bar. Do you want to adjust your monitor’s resolution? Go to the “Display” tab and choose “Best” to get the ideal resolution for the external screen.
Select “Scaled” from the drops-own menu to select a resolution that matches your MacBook Pro’s display. Users can choose the maximum screen resolution when streaming 4K contents or high-graphics games.
There are options for changing the screen orientation in the “Rotation” tab. Besides, you can adjust the colour and the external display’s brightness from the “Colour” tab. So, choose the best display settings to enhance your viewing experience.
How many external displays can you connect with the MacBook Pro?
You can connect up to 2 external displays on the latest M2 Pro-powered MacBook Pro. Users can connect one monitor with up to 6K resolution at 60 Hz using the Thunderbolt port and the other via the HDMI port. It lets you use a 4K resolution screen at 144 Hz when watching online content.
Additionally, you can connect two 6K resolution displays at 60 Hz using MacBook Pro’s Thunderbolt ports. Alternatively, Mac laptops can attach a single display with up to 8K resolution at 60 Hz using only the HDMI port.
Do you have a MacBook Pro with an Apple M2 Max chip? You can connect up to 4 external monitors to this Apple laptop. It lets you connect up to 3 monitors with up to 6K resolution at 60 Hz via the Thunderbolt ports and one 4K screen via HDMI port.
You can connect 2 external screens with up to 6K resolution at 60 Hz using the laptop’s Thunderbolt ports and another display with up to 8K or 4K resolution using the HDMI port. However, you can connect only 1 external monitor with up to 6K resolution in the 13-inch MacBook Pro.
Check the MacBook Pro’s technical specifications if you’re unsure how many external monitors the laptop supports. Open the System Settings, head to “Help”, and select “MacBook Pro Specifications”. Go to “Display Support” to find how many external screens you can use on your MacBook Pro.
Is your MacBook Pro External Monitor not Working? Try these 4 Easy Solutions
Your MacBook Pro’s external monitor might fail to display any picture on the screen for several reasons. An incompatible or damaged screen is the prime cause behind this issue. You can encounter this problem if the USB or Thunderbolt cables are loose or faulty.
An out-of-date macOS can also generate this connectivity issue on the secondary monitor. A third-party graphics card can prevent the external screen from working properly. Whatever the reason is, you can fix it by following these troubleshooting tips:
Restart your MacBook Pro
A minor glitch in the software can be responsible for the MacBook Pro’s external screen not working issue. Restarting the Mac device can help you to eliminate the problem.
Hence, tap the Apple icon in the menu bar and select “System Preferences”. Select “Restart” and wait until your Mac laptop shows the Apple logo. Turn on the external monitor and check if you can use it as a desktop.
Double-check the Monitor’s cable connection
You must check whether the external monitor’s cables are connected properly. If they are loose, disconnect the cable from the USB, Thunderbolt or HDMI port. Reconnect these cables after at least 2-3 minutes and check if the error is solved.
Also, disconnect your external monitor’s adapter for at least 10-12 seconds and reconnect it. Close the MacBook Pro’s lid when disconnecting the monitor. Reconnect the second monitor to your laptop, open its lid, and perform your necessary work without glitches.
Try a different Power Outlet
Your MacBook Pro relies on its internal battery for power. Insufficient power in the battery can prevent the laptop from transmitting pixels to the external monitor, leading to a black screen.
If the Mac laptop’s charger is working fine, then the problem lies in the power outlet. Try plugging the MacBook into a different power outlet and check if that fixes this complicated issue.
Update your MacBook Pro
Updating the software can help you to resolve the MacBook Pro external monitor not working error. Open the Apple menu and select “System Preferences” or “System Settings” from the drop-down list.
Tap “Software Update” to check if any update is available for your MacBook Pro. Click “Upgrade Now” to install the latest macOS update for the laptop. Reconnect the external monitor to your Mac laptop and check if the error is solved.
Alternative solutions to fix MacBook Pro External Monitor not working
Try adjusting the external monitor settings to fix this connectivity issue. If the error persists, connect an alternative monitor and check if you’re experiencing the same problem. Contact MacBook Repair India experts if you fail to troubleshoot the MacBook Pro’s external monitor issue.