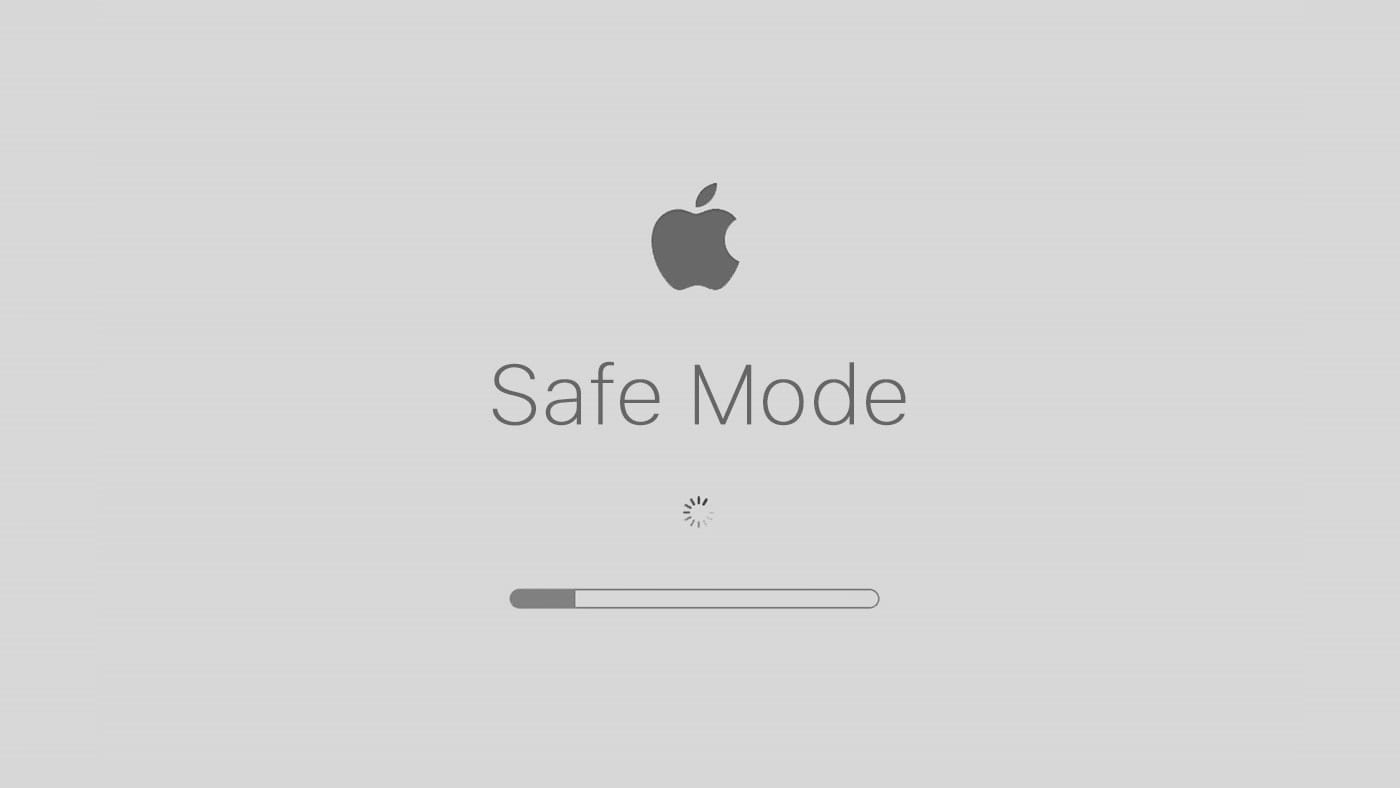Safe Mode is an optimal version of macOS with only essential processes. It strips down excessive or system-stressing tasks that might cause a slow MacBook or its different startup problems. Reportedly, booting your Mac in its Safe Mode can resolve application freezing, crashing, and more.
How to start MacBook in Safe Mode? This guide will let you review how to initiate a Safe Mode, additional settings, what to do when it doesn’t work as expected, etc. Let’s check out how to troubleshoot your MacBook in Safe Mode.
How to Start MacBook in Safe Mode?
Before you begin with how to start MacBook in Safe Mode, it’s important to determine the type of Mac computer you’re using. Booting Safe Mode on Intel-based MacBooks is different from starting up the same on Apple silicon-powered Mac computers. Here’s how you can learn what type of MacBook you own:
- Click the Apple icon from the top-left corner of the desktop screen on your MacBook.
- Next, select About This Mac from the drop-down menu.
- Now, observe the information in the window to learn the type of MacBook you have.
- It’s an Intel-based MacBook, if you can notice, a term called Processor followed by the Intel processor’s name and generation.
- Otherwise, it’s a MacBook with Apple silicon if the window displays a Chip item followed by the Apple chip name.
Once you have learnt about the MacBook processor or chip, you can proceed to start Macbook in Safe Mode.
For Intel-Based MacBooks
Most users recommend booting to Safe Mode in MacBooks whenever there’s a software glitch. Safe Mode handles the cache and frees up some space. Thus, your MacBook can recover from startup issues, crashing apps, and more. Here’s how to initiate safe mode for Mac Intel devices:
- Turn on your MacBook and immediately long-press the Shift key. Don’t release the Shift key until you can notice the login screen. If your MacBook is already turned on, then restart it and immediately hold the Shift key.
- Now, sign in to your MacBook account.
- Your MacBook might prompt you to log in again. Check out the on-screen instructions to complete the task.
Your MacBook should have reflected the Safe boot option in the menu bar on the first or second login screen.
How to Startup Apple Silicon MacBooks in Safe Mode?
The process of initiating a Safe Mode on Macbooks with Apple silicons is a bit different from that of Intel-based Mac computers. Follow the steps below to boot your Apple silicon Macbook in Safe Mode:
- Turn off your MacBook. Click the Apple icon on your MacBook and select Shut Down from the drop-down menu.
- Wait for the Mac computer to turn off entirely. You can’t see any light on your MacBook or hear any audio once it’s completely shut down.
- Next, press and hold your MacBook’s Power button. Release the Power button until your MacBook shows ‘Loading startup options’.
- After that, choose a Volume from the menu.
- Long-press the Shift key and choose the option that says, ‘Continue in Safe Mode’.
Your MacBook with Apple silicon will restart on its own. A Safe Boot option should appear in the menu bar of your MacBook when the login window pops up.
Can You Verify Whether Your Mac has Started Up in Safe Mode?
You have already seen how to start MacBook in Safe Mode for both Intel-based and Apple silicon computers. However, you might need to check if your Mac booted up in Safe Mode. Fortunately, the following guidelines can help you to find out the truth:
- Long-press the Option key on your MacBook and select the Apple icon from the menu bar.
- Next, continue with System Information.
- Under the System Software Overview window, check the value beside the Boot Mode entity.
- If you can notice Safe, then your MacBook runs on Safe Mode.
- Otherwise, you can see a value named Normal next to the Boot Mode option. This means that your Mac doesn’t use Safe Mode. Follow the above steps properly to start MacBook in Safe Mode.
When Should You Turn on Safe Mode on a MacBook?
Learning how to start MacBook in Safe Mode is pretty easy and risk-free. However, not every issue on your MacBook can be addressed with Safe Mode. You should be aware of what Safe Mode can do. Usually, it executes a few checks and obstructs a few software from loading up automatically during startup.
Here’s what happens when you start Mac in Safe Mode Monterey or other macOS:
- MacBook loads only essential kernel extensions such as hardware and software drives or ketxs files.
- Manually installed fonts won’t be loaded.
- Additionally, your MacBook will refuse to load login apps, services, and extra startup applications.
- Your MacBook will be free from the system cache.
In other words, Safe Mode lets you test your Mac whenever you face a software issue. You can understand whether it arises from loading a specific application or not. In addition, it can erase the cache and free up some space that might help speed up your Mac.
Apart from that, a Safe Mode can’t do much. However, when should you start your MacBook in Safe Mode? Here are some suggested circumstances:
- Your MacBook faces difficulty while booting up normally.
- A particular app causes glitching.
- Your Mac computer runs very sluggishly.
If booting your Mac into Safe Mode puts an end to the existing issue, then:
- Your MacBook might have incompatible startup items.
- Otherwise, Safe Mode has resolved the directory or cache problem.
Things Safe Mode doesn’t Allow Users to do on MacBooks
The process behind how to start MacBook in Safe Mode is quite straightforward. Safe Mode constrains a task that you can’t execute on your Mac computer. For instance, Safe Mode Mac M1 or Intel won’t permit you to:
- Run advanced audio devices
- Enable file sharing
- Capture video for certain applications
- Use Thunderbolt or USB devices
- Experience high-end graphical elements (Safe Mode disables high-quality graphics, and that’s why the Dock will appear grey and solid rather than transparent)
- Use Wi-Fi networks
MacBook Safe Mode Not Working: Potential Solutions
If you find out that your MacBook doesn’t boot to Safe Mode at any cost, then check out if you’re already in Safe Mode. Otherwise, examine the Keyboard to see whether it’s functional. You can also try out the following fixes if you notice that your MacBook takes an eternity to boot into Safe Mode:
Restart the Mac Device
A quick reboot might eradicate the temporary bugs in your MacBook. In addition, it can help your MacBook prepare well for the Safe Mode setup. Try to force shutdown your MacBook and wait for a while. Then, follow the guidelines of how to start MacBook in Safe Mode and check if it works.
Inspect the Security Settings on Your MacBook
Misconfiguration with security settings such as Mac firmware and FileVault password might cause a nuisance. As a result, your MacBook might be stuck, and it would take forever to start in Safe Mode.
Here’s how you can disable FileVault when your MacBook can boot up:
- Click on the Apple icon and select Security & Privacy.
- Next, click on the FileVault tab. Click on the padlock icon from the bottom-left corner of the screen.
- Now, provide your admin password to make the necessary changes.
- Continue with a click on the ‘Turn Off FileVault’ option.
Additionally, you can disable the Firmware password on your Mac computer using the steps below:
- Hold the Power button on your MacBook for a few seconds. It will shut down your MacBook.
- Then, use the keyboard shortcut of Command + R while your Mac reboots.
- After that, navigate to Utilities and select Startup Security Utility.
- Next, click on the ‘Turn Off Firmware Password’ option.
- Enter your admin password to proceed with the change.
Now, try to start your MacBook in Safe Mode and see if this works.
Reset System Management Controller
Perhaps, your Mac keyboard can’t function properly, so you can’t boot your MacBook in Safe Mode. Resetting the System Management Controller of your MacBook might revive the keyboard. And, you can eliminate the MacBook Safe Mode not working issue.
Here’s how to reset a MacBook’s SMC:
- Power off your Mac computer and remove its charger.
- Hold the following key combination: Shift, Option, and Control. Press and hold the Power button, too, without releasing those keys.
- Let go of all keys after 10 seconds or so.
- Now, connect your Mcbook t its corresponding charger and power on the device.
How to Exit Safe Mode on MacBook?
Turning off Safe Mode on MacBook is pretty simple. Just power off your MacBook and restart it as you usually Ensure that you don’t press the Shif button while your MacBook restarts.
Exiting Safe Mode and turning into normal mode might take a while for your MacBook. So, trust the process and have patience.
Contact Macbook Repair India to Fix Mac Issues
The guide must have helped you with how to start MacBook in Safe Mode. However, if the issue persists after switching your MacBook to Safe Mode, then book a service with Macbook Repair India experts. They can handle minor and critical Mac issues with tried and tested solutions and genuine spare parts at a minimal cost.