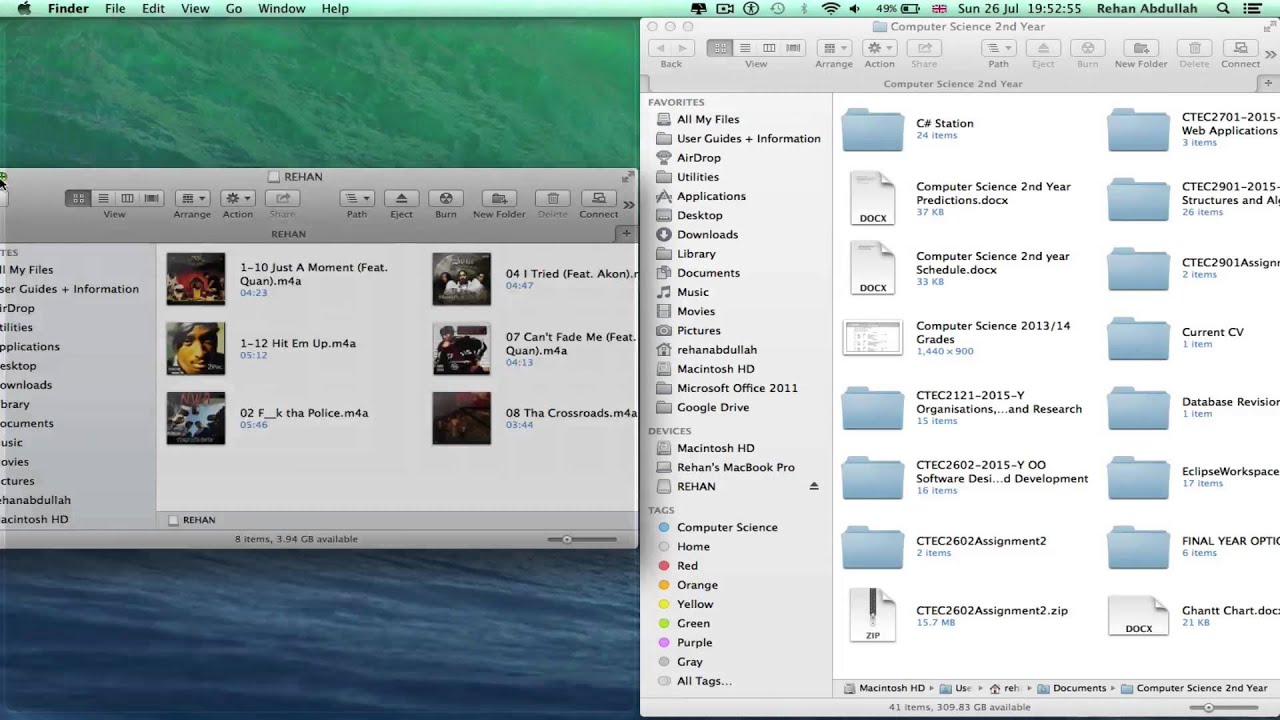Apple’s MacBook lets you copy or move large files to storage devices, like pen drives. Users can connect the USB flash drives to their laptops using Thunderbolt, USB or USB-C cables. But, verify the pen drive is compatible with your MacBook before inserting it into the port.
You might be looking for the steps to how to copy files from MacBook to pendrive if you’re unfamiliar with the Mac UI. Copying media files is simple, from a Mac laptop to USB drives. All you need to do is open the Finder window and use the keyboard shortcut to move the content from one device to another.
Additionally, you must check whether you must reformat the file before copying it from your MacBook. Ensure there is sufficient storage on the pen drive. Otherwise, your Apple laptop will fail to move the file to the connected storage device.
Let’s learn the easy ways to copy files from MacBook Pro or Air to a pen drive:
How to Copy Files from MacBook to Pendrive using Finder?
You must first get a compatible pen drive for your Mac laptop to copy and paste the important files. Otherwise, using an incompatible pen drive might damage the Apple laptop’s USB port.
If you have the right storage device for the laptop, follow these steps to copy files:
1. Connect the Pen drive to your Mac laptop
You must first locate your MacBook’s USB port. The location of the USB port might vary from one MacBook model to another. Hence, users must check whether the USB port is on the laptop’s left or right side.
Once you find the MacBook Pro or Air’s USB port, plug it in. Most pen drives only fit one way, so don’t exert excess pressure if it won’t fit.
Rotate the USB drive 180 degrees and try connecting again. But, if your MacBook lacks the traditional rectangular USB port, you must buy a USB 3.0 or USB-C adapter to connect the pen drive.
2. Access your MacBook’s Finder window
Tap the Finder icon in Dock once your MacBook detects your pen drive. You will see the list of devices connected to your laptop when the new window opens. However, you will not find your pen drive’s name in the Devices section if your Mac fails to defect the storage device.
3. Choose your Pen Drive
Go to the left-sidebar in the Finder window and tap on your pen drive name from the list. It will help you to see the USB drive’s content on the MacBook’s Finder screen. You can sort all the Mac drive files by type or size to easily find the required files.
4. Select the File that you want to Copy
Return to the Finder window and tap on “All Files” from the side menu. Head to the search panel and enter the file’s name that you want to copy from your MacBook to a pen drive. Do you want to copy one file to the plugged USB drive? Tap on it to select it and wait until your MacBook highlights it.
Alternatively, you can hold the Command key while clicking each Mac file for the selection. Press the Command and A keys simultaneously to copy all the stored files from your MacBook to the USB drive.
5. Copy the important Mac Files
Go to the Edit menu and select “Copy x items” from the drop-down menu. “X” is the number of items you have selected to copy from your MacBook to the pen drive. You will see the file name next to the Copy option if you select one file to copy.
For instance, while copying a file named “Mac 2”, you will notice the Copy “Mac 2” in the Edit menu. Alternatively, you can simultaneously press the Command and C keys to copy the selected files.
6. Transfer Mac Files to Pen Drive
Go to “Devices” from the left side panel and click your pen drive again. Right-click on the blank space and select “Paste x items” or “Paste x” from the pop-up menu. Alternatively, you can simultaneously press the Command and V keys to paste the copied files.
7. Safely Eject your Pen Drive
You must check whether all the files you have copied are transferred successfully to the connected pen drive. If yes, return to the Finder window and locate your pen drive’s name on the “Devices” list.
You will find an Eject button next to the pen drive. Click on it until your pen drive’s name disappears from the Devices list. You can then safely disconnect the pen drive from your Mac laptop by pulling it.
Other Ways to Copy Files from MacBook to Pen Drive
There are different ways to copy files from your Mac laptop to a pen drive. Here are the other methods that you must try to copy or move the content between these devices:
Add the Pen Drive to the Desktop to copy files
Did you switch from a Windows to a Mac laptop? You might not know you can make your pen drive visible on the MacBook’s desktop as an icon. Additionally, you can easily copy and drag the required Mac files to the storage device.
Here are the steps on how to copy files from MacBook to pendrive from the desktop:
- Click the Finder icon in Dock and select “File” when the new window appears.
- Go to “Preferences” and head towards the General tab.
- Navigate to “Show these items on the desktop and put a tick mark next to the “External Disks” option.
- Locate “All Files” in the Finder window and copy the files you want to move to the pen drives.
- Dragging and dropping the selected files onto the pen drive icon will move them automatically.
Drag the Pen Drive icon to Dock’s Shortcut
It is one of the easiest ways to copy and transfer Mac files to a pen drive. So, if you have insufficient storage on the MacBook, connect the pen drive to USB or USB-C port. Drag the USB flash drive’s icon from your desktop or Finder window into the dock’s shortcuts area.
If you want to copy Mac files in the pen drive, drag them directly to the pen drive icon in Dock. After ejecting the drive’s shortcut will be in your MacBook’s Dock. You can copy the files the same way when you next plug in the pen drive to the MacBook.
Failed to Copy Files from MacBook to Pen Drive? Here are the Solutions that You Must Try
Sometimes, if you drag files from your MacBook to the Dock’s pen drive icon, the laptop might be stuck on the same screen. As a result, you will not be able to copy or transfer the required files between these two devices.
Usually, this error occurs when you choose an incorrect format for your pen drive. You must select either exFAT or FAT32 when transferring files from the Apple laptop to the pen drive. So, open the Disk Utility window to reformat the external hard disk for hassle-free data transfer.
Here are the other solutions to fix the Mac files that can’t be copied to the pen drive error:
1. Restart your Mac laptop
A minor glitch in the MacBook’s software can prevent you from copying the files to the USB drive. Thus, click the Apple icon in the menu bar and choose “Restart” from the pop-up menu. Reconnect the pen drive to the MacBook once it reboots. Try to copy the required files from a Mac laptop to an external disk and check if you can do it.
2. Check the Connected Pen Drive’s Space
You must always check the pen drive’s available space before copying any content from your MacBook. Connect the USB drive to the MacBook’s USB port. You will see a pen drive icon with its name on the Mac desktop.
Right-click on the pen drive icon and select “Get Info” from the drop-down list. Head towards the “Available” section, and you will find the amount of space left on the external device. Try a different pen drive if the connected one has insufficient storage.
Lastly, the First Aid tool to Repair the Pen Drive
A corrupted pen drive can cause hindrances when copying and pasting files from your MacBook. However, you can fix this problem by running the built-in First Aid tool. It helps Mac laptop users to repair corrupted external disks like pen drives.
Do you have an Apple silicon-based MacBook? Press the power button on your laptop until you see the startup window. However, you must simultaneously press the Command R keys to get the startup window on Intel-powered MacBooks.
Tap the gear icon under Options and choose “Continue”. Choose the username, click “Next”, and enter the administrator password when prompted. Select “Disk Utility” when the macOS recovery window appears and tap on “Continue”.
Go to “View”, locate “Show All Devices”, and choose the pen drive where you’re experiencing issues. Click “First Aid” and select “Run” when the pop-up message appears.
Close the Disk Utility window and restart your MacBook. You can now copy important business files from the MacBook to the pen drive. However, contact MacBook Repair India experts if the file transferring error persists.