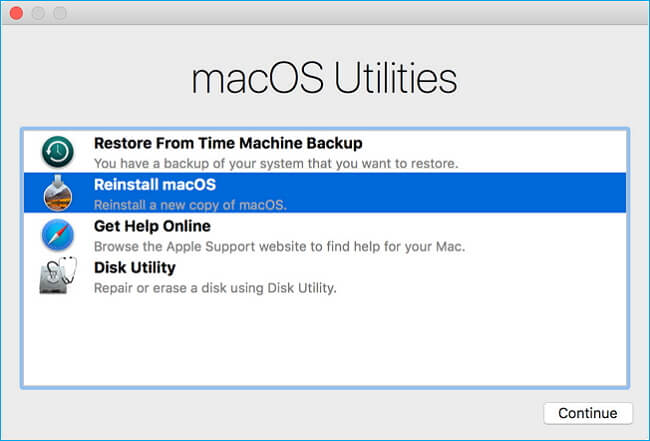Mac is a renowned brand and users mainly choose mac for its amazing security feature. If you see that your mac is functioning abnormally or has slowed down, then it’s time to reinstall macOS to improve things.
It might be possible that there are other reasons or causes for which you want to reinstall macOS. If you don’t reinstall at the appropriate time, then there is a possibility that you will lose your important documents and files. First, you need to know when you have to reinstall macOS without losing data. All the related information is given below.
Problems that Force You to Reinstall macOS
There are many reasons that will lead you to go for reinstalling macOS on your system. Below we have listed a few points for which you need to reinstall the macOS. They are as follows:
Firmware Problem
If there is any firmware issue, then you have to reinstall the operating system or else it might damage your system more. You might observe some malfunctioning and could not complete the required operation.
Corrupted OS
It might be possible that due to different reasons your operating system has been corrupted. And, to fix the issue you need to run troubleshooting. Thus, reinstalling the operating system to resolve it.
Virus Attack
Malware attack is quite a common thing. This can infect the functioning of macOS, and thus a complete installation of the tool is required. If you do not install it at the right time, then it might damage your system more.
Startup Problem
If you face any bootstrap or startup problems, then it’s high time to reinstall your operating system. Even other problems can be resolved if you visit the mac recovery mode.
Other Issues
Above, we have discussed just a few reasons when you have to reinstall the OS. There are numerous causes that require reinstallation of the operating system. If your system has been upgraded but has a corrupted macOS, or halted in between, then it demands reinstallation.
Preparation Before Reinstallation Of macOS
Now, we will be discussing a few ways that will help you to learn the vital things that you need to consider before reinstalling the macOS. They are as follows:
- Make sure that mac is fully charged or at least charged enough to complete the reinstallation. It might take 30 mins to 3 hours to complete the process.
- You must not keep your mac under direct sunlight or in a heated place as the device can become overheated. Thus, more heat can damage your mac.
- Backing up is the first thing that you need to do. Chances are there that some files or important documents might get deleted after reinstallation. Thus, it is very important to back up things.
- Make sure to disconnect the other attached units from your mac system. If you observe that your system has been infected by malware, then you need to go through the formatting process.
- During the process, you must have a stable connection. A weak connection is not appropriate for the reinstallation process.
Steps for Reinstalling the macOS
Now, we will be discussing the steps that will help you reinstall the macOS. The steps are easy; just follow accordingly. Thus, reinstall macOS without losing data.
Step1: Backing Up Files on Mac
As already mentored that it is very important to backup your important files to avoid unexpected data losses. There are three different ways that can help you out. Below, we will be discussing the points to follow them.
Using Time Machine
Mac has this inbuilt solution to backup known as Time Machine and even restore it afterwards. The steps are given below:
- First, go to the menu option followed by the System Preference and Time Machine option. Now, you have to select the Select Backup Disk to manually choose a location to save the backup files. A message will pop up, select the available drive and confirm it.
- Even you can go for encrypting data. You can go for the options button to further customise things and enable the Automatic Backup feature. Finally, a confirmation message will pop up.
Cloud Storage
If you want to save your file on the cloud-based service, then below are the steps that will help you out. It is quite easy just follow the steps:
- First, go to the System Preferences option and launch the iCloud app and sign up for the app.
- You will find options to sync various data types on the iCloud app. Now, enable the feature and turn on the backup feature.
- If you want to customise your data type, go for the Options button. Now, go to the Manage section to view the space left on the app. Remember 5 GB of space is provided for free.
Step 2: Using an External Hard Drive
If you are busy and running out of time, you can go for manual backup by using the External Hard Disk. You just have to connect the hard disk to the mac, but remember the drive must be compatible with the macOS. Just simply copy the content and paste it to the external hard disk.
Step 3: Boot Mac into the Recovery Mode
After you have taken the backup, now is the time to restart the Recovery Mode. This will provide all kinds of firmware and disk-related options. The steps are given below:
First, go to the Menu option and click on the Apple icon, followed by choosing the Restart button from your system. Now, press the command +R key together and enter into the recovery mode.
The utility window will appear on the screen and select the Reinstall macOS option to continue the process.
Step 4: Erase the Mac Hard Disk
This step is optional. If you want to delete the existing data, then you can go for this step. For example, if you are reselling your mac or your system is corrupted by malware, then you can consider this step. The points to follow are given below:.
- From the macOS Utility Window, select the Disk Utility option. The Utility menu will appear on the window.
- You have to select the drive you want to erase from the left. And, you will get all the information on the right side.
- After that, click on the erase icon and then confirm the choice. This will initiate the erasing process from the selected drive.
- Reinstall the macOS without losing data.
- After reaching the macOS utility window, just click on the reinstall macOS option.
Below are the simple steps to do so.
- Now, you have to click on the Continue option when the confirmation appears informing you about the reinstallation detail.
- Again when it is asked on which disk you want to install macOS, you just have to simply select the inbuilt disk on the mac to start the process. This is it! Now, you just have to wait for the process to be complete.
- Finally, restore the data from the time machine backup
Conclusion…
So, these are the steps that will help you to reinstall macOS without losing data. The steps are easy so you can follow them without any confusion. Hope the above-mentioned steps will benefit you like other users. You can also connect with MacBook Repair India for further assistance.