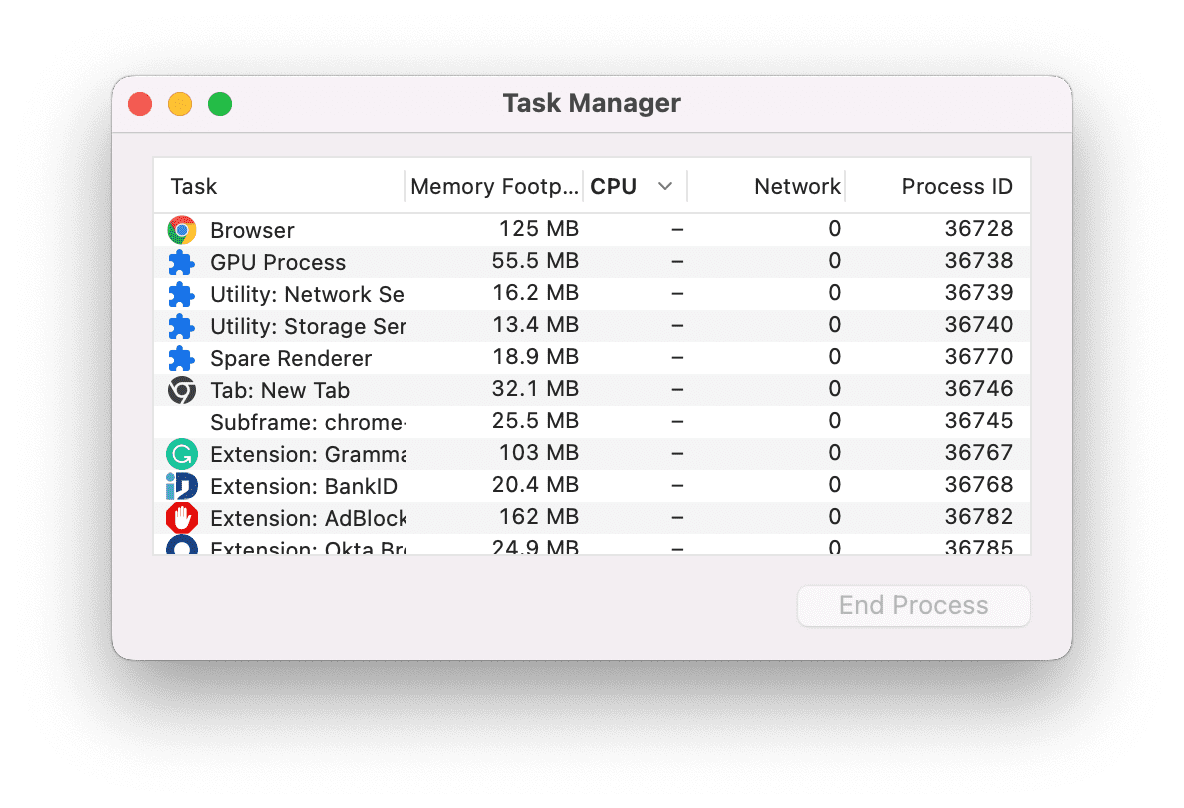Your MacBook can perform slowly or freeze while using power-intensive apps for insufficient RAM storage. Clearing the RAM can help you to improve the Mac laptop’s performance and speed. Besides, users can run multiple apps simultaneously without experiencing system crashing issues.
Don’t install a new RAM if the existing one is running out of space. Simply, learn how to clean MacBook RAM to free up the memory. The good news is – there are several ways to free up RAM on Intel and Apple-silicon-based MacBooks.
Older MacBook Pro and Air models come with only 4GB of RAM, which isn’t enough for gamers. Thus, they look for the easiest ways to clean the MacBook RAM to expand the storage capacity. However, you must check your laptop’s available RAM space before cleaning it.
Let’s learn the steps to check RAM usage on MacBook and the easiest ways to clean it:
How to Check RAM Usage on your Mac laptop?
Mac lets you check the total RAM usage from the Activity Monitor. So, click the Finder icon in Dock and go to “Applications” when the new window opens. Head to the search bar and write “activity”.
Select “Activity Monitor” from the search results, and click “Memory” to see how much free memory your MacBook has. Additionally, you can check the amount of RAM installed on the Mac laptop. Activity Monitor also displays the amount of memory used by preinstalled apps.
8 Best Methods on How to Clean MacBook RAM
You shouldn’t consider upgrading the MacBook RAM in the first place if you’re experiencing storage issues. Users must clean the Mac memory to resolve the problem. If that doesn’t boost the Apple laptop’s performance or booting speed, install another RAM.
Here are the best ways to free up your MacBook RAM without any external help:
Restart your Mac laptop
Most users are unaware that restarting their MacBook can free up the RAM. So, experts recommend turning on and off the device when storage issues occur. Most of the time, you can solve the problem with this simple solution.
When your MacBook restarts, it clears the RAM and disk caches. Thus, your Mac laptop runs smoothly without generating any technical glitches. However, you must save the files or unsaved information on the document. Otherwise, you can lose important data after the system reboot.
So, how can you restart your Mac laptop? Click the Apple icon from the MacBook’s menu bar and select “Restart” from the drop-down list. Your Mac device will display the Apple logo and restart within seconds.
Clean the RAM using the Activity Monitor
You must access the Activity Monitor tool if your MacBook is acting sluggish or apps are not responding. Force quit the problematic apps; it will help you to free up the RAM easily. So, open the Finder window, go to “Applications”, select “Utilities”, and click “Activity Monitor”.
Navigate to the Memory tab and tap on the Memory column to sort the background processed by their memory usage. It will make it easier to identify which apps use the most RAM.
Double-tap on the suspected app and click “i” from the menu bar to get information about its RAM usage. Select “Quit” to close the app window from your MacBook. Choose “Quit” or “Force Quit” when the confirmation prompt appears to quit the process. Force Quit will be useful if the app freezes repeatedly whenever you open it.
Close a Process from the Activity Monitor
Closing the suspected apps isn’t enough to clear the MacBook RAM. You also need to shut down a process to fix the memory problem. Go to “Memory” and click the “X” icon next to the processes that have the maximum RAM usage. However, you shouldn’t close a process that you’re unaware of, as it can stop the Macbook from working.
Close the apps from your MacBook’s Dock
Background apps can generate system crashing or freezing issues. Closing these apps from the Dock can clear the RAM and fix the problem. Take a quick glance at your laptop’s Dock and check which apps are currently running. Right-click on them and select “Quit” from the drop-down menu to close them.
Remove your Mac laptop’s Login Items
Login items load automatically when you restart your MacBook Pro or Air. They can use a lot of RAM, leading to your laptop’s sluggish performance. Thus, remove the unwanted login items to clean the MacBook RAM. Don’t worry, you’re not deleting them from the device’ you’re stopping them from auto-launching.
Here are the steps to remove login items on a Mac laptop:
- Access the Apple menu, and select “System Preferences” (newer Mac models) or “System Settings” (older Mac models).
- Go to “General” and locate the “Open at Login” option when the next window appears.
- Choose the programs that you don’t want to load on your Mac’s startup window.
- Click the “-” sign, and you won’t see these apps when the Mac laptop restarts.
Clean the Mac device’s Disk Space
The available space on your MacBook’s hard disk converts into virtual memory. Your Mac device uses virtual memory when it runs out of RAM. Thus, the macOS and third-party apps rely on your Mac laptop’s HDD or SSD to work properly.
Mac apps will freeze or close automatically if there is insufficient space on the hard drive. So, consider cleaning the disk space to run the required apps smoothly. Now the question is what to delete from the drive to free up space. You must remove the large unused files like movies, junk and temporary files to get more storage.
Clean your MacBook’s Desktop
It is one of the most simple yet effective solutions to clear the RAM on your MacBook. You might unknowingly add too many files, folders or documents on the Mac desktop. However, they consume the RAM space and make the system slow.
The more icons on your desktop, the heavier the RAM usage. Thus, experts recommend deleting items from the laptop desktop to free up space. Use Stacks; it will make the desktop organising and cleaning process easier.
Control-click on the Mac desktop and choose “Stacks” from the pop-up. You can now remove unwanted PDF files, folders and other documents from the desktop. Restart the MacBook and work on the memory-intensive apps without glitches.
Clear the System Cache Files
MacBook users can free up the RAM space by cleaning the cache files. It’s crucial to delete the cache regularly to run the MacBook faster. Besides, it will help you to avoid complicated system issues when using the Apple laptop.
Follow these steps to remove cache files from your MacBook Pro or Air:
- Click the Finder icon in Dock and go to “Menu” when the new window appears.
- Select “Folder”, write “~/Library/Caches” in the field and press the Return key.
- A new window will appear with the list of the cache files stored on the Mac device.
- Hold the Command and A keys simultaneously to select all the files.
- Right-click on them and choose “Delete” from the drop-down menu.
You might have to enter the username and password while deleting the system cache files. If you find some files in “Folder”, there is a chance that you might have opened some windows. Close them, and if you want to permanently remove them from the device, empty your Mac’s Trash.
Check Chrome’s Task Manager
Do you use Google Chrome for surfing the web? You might open too many tabs to perform your important business-related work, and Chrome uses RAM to store them. Additionally, this web browser uses MacBook RAM for storing extensions and plug-ins.
So, closing these tabs and removing the unwanted plug-ins and extensions can help you to clear the RAM.
Besides, Chrome runs a lot of processes to ensure a fast and secure browsing experience for users. These processes can take up a lot of space on your Mac laptop’s RAM. Thus, access Chrome’s Task Manager and close it to free up memory usage.
Here is how you can force quit the memory-intensive processes from Chrome:
- Tap on the Chrome icon from the desktop and click the three dots when it opens.
- Select “More tools” and choose “Task Manager” from the drop-down menu.
- Close the GPU process to free up more MacBook RAM by clicking “End Process” next to it.
Alternative Solutions for How to Clean MacBook RAM in 2023:
Do you know that each window in Finder uses your MacBook’s RAM? Close the Finder windows whenever you encounter system crashing issues. It will help you to easily fix this Mac problem. Additionally, you can merge all Finder windows to reduce RAM usage.
MacBook users can also clear the RAM using Terminal. Open Terminal from Finder and write “ sudo purge” in the black window. Enter the administrator password to confirm your action. Your MacBook will clear the RAM after running this command. Book MacBook Repair India experts if the storage issue persists even after clearing the RAM.