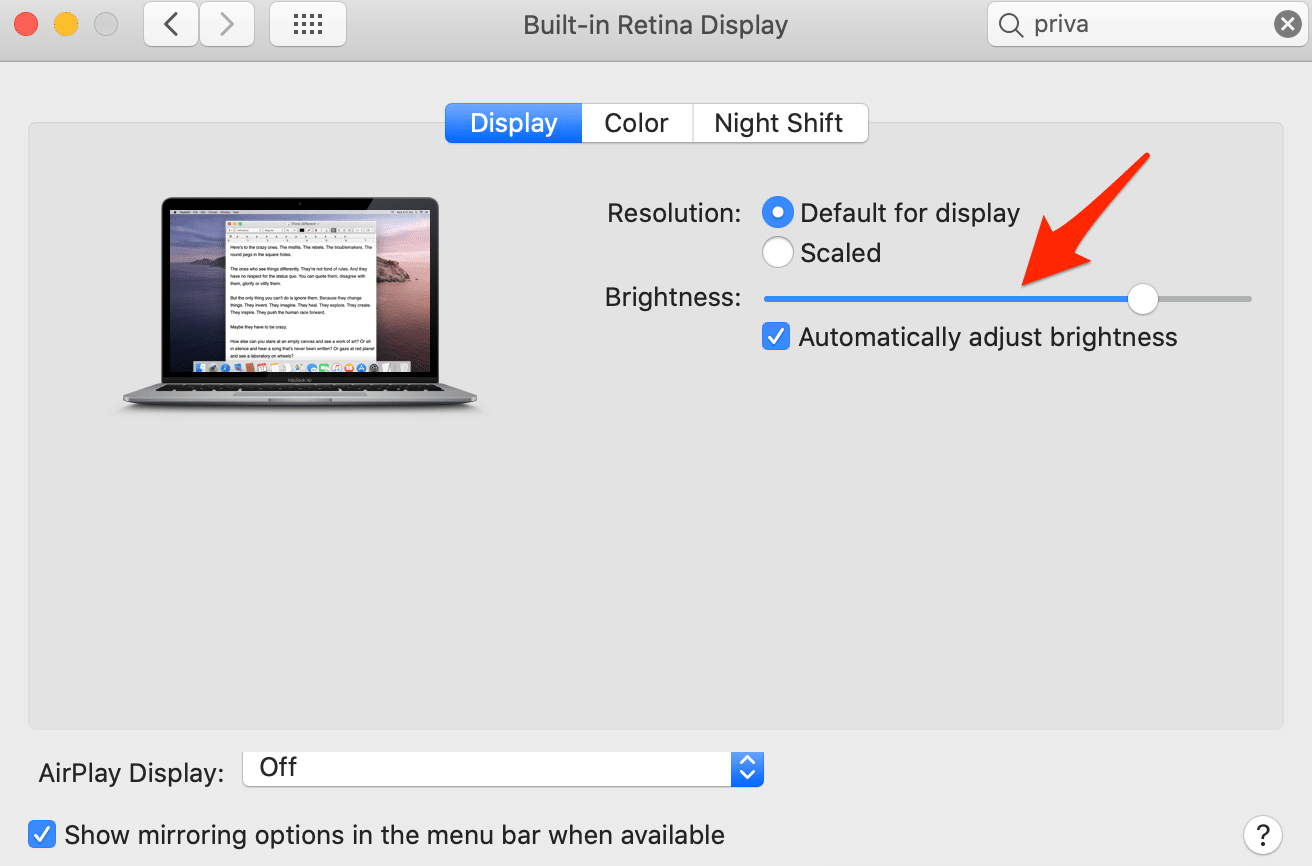The most common question that we come across is whether one can increase the brightness or not. The answer is yes. You can adjust the brightness to solve certain tasks. You don’t need to worry about using different hacks that might slow the performance of the MacBook.
In case you see that your Mac has turned back, it might be because of different reasons. Such as the Mac has shut down, it’s sleeping, or there is some kind of connection problem with the monitor. Mac tries to automatically set the display brightness for folks. You can manually or automatically adjust the display feature.
How to Adjust The Brightness Of Mac Manually?
On the Mac keyboard, you will see the brightness adjust keys both on the MacBook and Mac desktop. The key is at the top left corner of the keyboard. The keys F1 and F2 will help in increasing and decreasing the brightness. If you are working on a Mac desktop, then look at the top right corner of the keyboard.
The function of the F15 and F14 will do the same, particularly looking for the keys that have sun logos. All you need to do is to press the key and increase or decrease the brightness. On the screen, you will observe the precise brightness level. In case you are using a different keyboard, then you might see the brightness key in a different position.
There is also a possibility that you might not see the brightness key at all. The only way to adjust the brightness is by using a mouse. Go to the Apple menu and theme and select the system preference. Select the display icon and then adjust the brightness by sliding it down.
How to Adjust Brightness on an External Display Manually?
In case you are using an external display created by Apple, then you might see the brightness in the system preference window. And can take help from the keys on the keyboard to display the brightness.
f you are using the external display not made by the keyboard, then the keys might not work. In another case, if you are using a third-party display then first you need to adjust the brightness on the display. You might notice the display button located near the power button.
How To Automatically Dim The Display When You Are Not Plugged In?
MacBook has the capability to change the brightness of the screen when you are on a power battery. You can automatically dim the power button when you are not plugged in or even make it brighter when you are plugged in.
For this, go to the system preferences window and hit the energy saver icon. You will see a check box near slightly dim the display while on battery power, and enable it. Or you can also uncheck it to prevent the Mac from dimming the display automatically.
You need to keep in might that unchecking might drain the battery faster. Whether the Mac is plugged in or not, you can not customise the exact display brightness level. But you can adjust it to get to the desired stage. With the given option, you can adjust the display brightness.
Based on Ambient Light, Adjust the Brightness Automatically
Macs have a built-in ambient light sensor. This ambient monitors the light level and automatically displays the brightness level. This means that when t is bright near it will automatically display brighter and vice versa.
To select the option, first you need to open the system preferences from the Apple menu and then select the display option. After that, enable the automatically adjusted brightness. The Mac will start using the ambient light sensor.
As mentioned, this will automatically adjust the brightness. In case you don’t want this, then you can disable the option. Also, keep in mind that using this feature won’t stop you from adjusting the brightness manually. You can change it if you don’t want the current brightness level.
Conclusion…
We have mentioned all the steps that will help you to increase the brightness of your MacBook. Go through the given information properly this will help you to fix the issue. Both the steps related manually and automatically are given here.