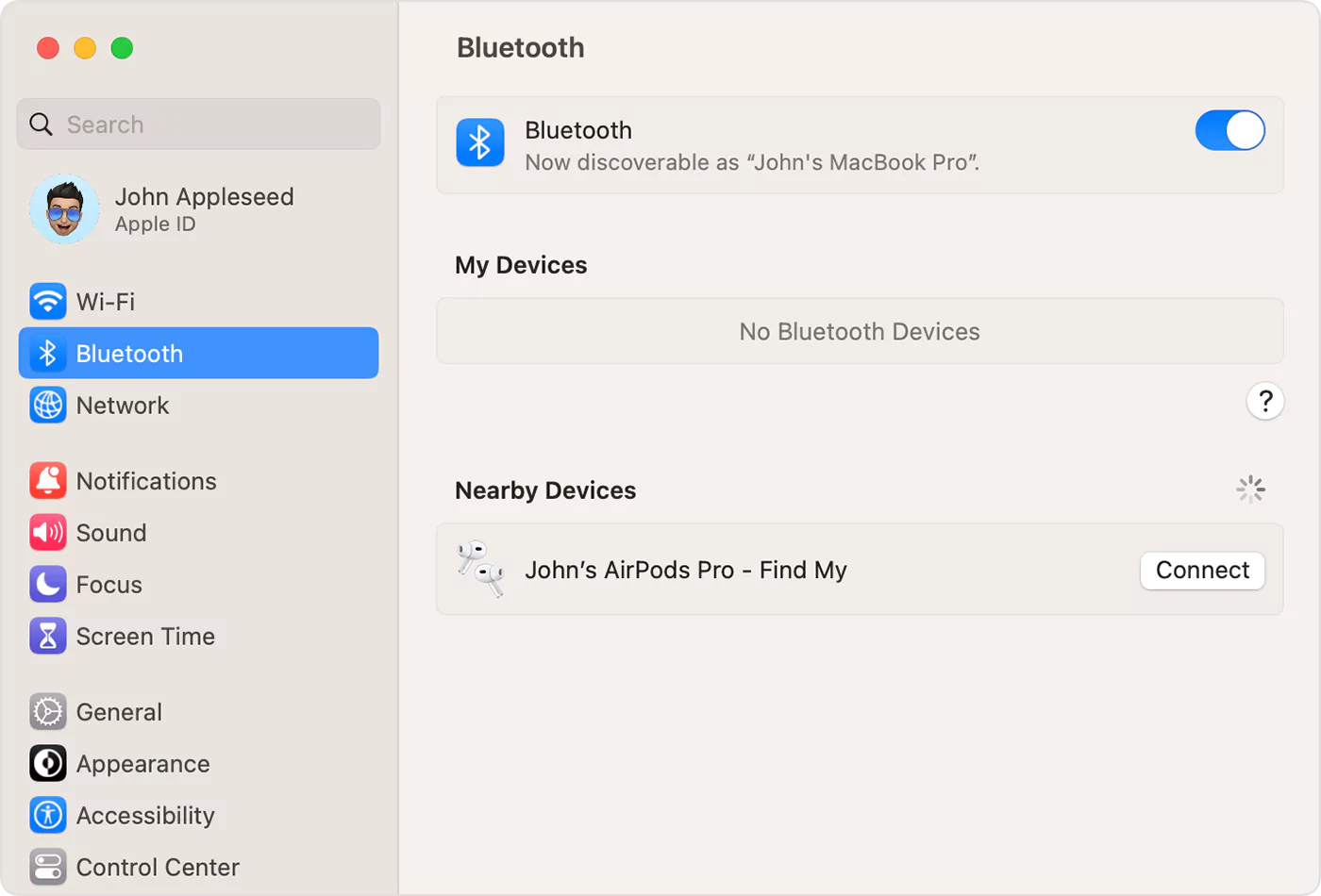Your Apple AirPods can connect to numerous devices, including your iPhone, MacBook, etc. If you are thinking about how to connect AirPods to MacBook then this guide is for you. Here, you will find simple methods to establish a secure connection between your Mac and AirPods.
In addition to this, you will learn how to fix AirPods not connecting to Mac issues. Minor software glitches can create nuisances in pairing your AirPods with a MacBook. Let’s start with how to connect your AirPods to a MacBook Pro or MacBook Air.
Methods to Connect AirPods to MacBook
Have you already connected your AirPods to your iPhone? Well, this impacts how you can connect your AirPods to a MacBook. You can directly connect AirPods to a MacBook if you haven’t connected them to an iPhone. The first method shows how to connect AirPods to MacBook when not connected to your iOS device.
How to Connect AirPods to MacBook Air or Pro When They aren’t Connected to an iPhone
For this method, you need to start fresh with your AirPods. You should not have connected them to an iPhone or any other device earlier. You can pair up your AirPods with your Mac computer directly. Here’s what you need to follow:
- Open the lid of the AirPods case, and don’t bring them out of the case.
- Next, long-press the back button of the AirPods charging case until you can notice the status lights flashing.
- Now, move on to your MacBook. Click on the Apple icon from the menu bar at the top-left corner of the screen.
- Afterwards, click on System Preferences.
- Select the Bluetooth icon from the System Preferences menu.
- Bluetooth should be enabled. Now, explore the list of Bluetooth devices in that window. Locate the AirPods you need to pair with or connect to your MacBook.
- Click on the AirPods and continue with the Connect option.
Once the connection is successful, you will see a Connected tag right below the listing of the AirPods on your Mac’s Bluetooth devices. Now, your AirPods are ready for use, and you can now play anything on your MacBook to listen using those AirPods.
What if You have Connected AirPods to Your iPhone Already?
The best thing about owning AirPods is that they can automatically connect to your MacBook if you use the same Apple ID on your iPhone and Mac computer. Here’s how to connect AirPods to MacBook Air, MacBook Pro, or any other Mac device:
- Open up your AirPods case. Keep AirPods inside the case.
- Now, come back to your MacBook and locate the Volume icon. It should resemble a speaker and be readily available on the menu bar at the upper portion of your Mac screen.
- Click on that Volume icon.
- After that, go to the Output Device section under Volume. From there, choose your AirPods.
It’s that simple to learn how to connect AirPods to MacBook when you have already connected to an iPhone with the same Apple ID. Otherwise, you should follow the first method to connect AirPods to a MacBook.
What to do if you can’t discover the Volume icon on your MacBook? In that case, you must ensure that the Volume button appears on the Mac menu bar. Turn it on by navigating to System Preferences and clicking on Sound. Remember to check the box beside the option, ‘Show volume in menu bar’.
After this, you can access the Volume icon to connect AirPods to your MacBook without hustle.
AirPods won’t Connect to MacBook: How to Solve?
Learning how to connect AirPods to MacBooks is super easy and fun. Mostly, it should be a quick and hassle-free experience. However, users have reported issues with the connection between AirPods and MacBooks. If you are hustling, too, the following solutions might help you.
Charge Your AirPods
Are you sure that your AirPods are sufficiently charged? If not, your Bluetooth earbuds from Apple won’t connect and work, no matter how hard you try. Your MacBook or any other device can’t discover them because they have run out of battery.
Therefore, charge your AirPods before you want to connect and use them with your Mac. Moreover, dust and dirt can accumulate inside your AirPods case and block the connection between the AirPods and the charging pin. Use a cotton swab to clean your AirPods case from the inside.
Turn on Bluetooth on Your MacBook
Your AirPods won’t connect to your MacBook at any cost if there’s a glitch with the Bluetooth connectivity. To resolve the problem, you should turn off the Bluetooth function on your MacBook and turn it back on again.
Here’s what you need to do:
- Locate the Bluetooth icon from the menu bar’s upper right corner of your MacBook.
- Click on the Bluetooth icon.
- Next, opt for Turn Off Bluetooth.
- After a while, click the option saying, ‘Turn on Bluetooth’.
Now, you can proceed with how to connect AirPods Max to MacBook.
Update Your AirPods Firmware
Why can’t I connect my AirPods to my Mac? Probably, your AirPods firmware has become outdated, and that’s why your Mac cannot connect to your AirPods. Apple doesn’t release firmware updates for AirPods too often. Still, you should keep your AirPods updated to avoid connection glitches.
Check out how you can inspect the firmware version of your AirPods:
- Connect your iPhone to your AirPods.
- Next, navigate to your iPhone Settings app and tap on Bluetooth.
- Now, locate your AirPods under the list of Bluetooth devices. Tap on the 🛈 icon just next to your AirPods’ name.
- Examine the Firmware Version section and note it down.
You can opt for a manual update for the AirPods firmware if you don’t receive an automatic update. Here’s how to force a manual firmware update for AirPods Pro:
- Connect your AirPods to your iPhone and play some audio for 4 to 5 minutes at least. It’s better to listen to an entire song.
- Now, put AirPods back into their charging case. Place the case on the wireless charging mat or plug the wired charger into the AirPods’ Lightning Port.
- Keep your AirPods case in considerable proximity to your iPhone.
- Wait for 30 seconds, at least.
Now, check the firmware version of your AirPods using the above method and examine whether it has been upgraded from the former one. If yes, then you can try how to connect AirPods to MacBook.
Reset the Bluetooth Module of Your MacBook
Perhaps, the issue relies on the Bluetooth module of your MacBook. Fortunately, you can resolve the Bluetooth misconfiguration of your Mac by simply resetting the corresponding module.
Attempt this hack if you have recently connected too many Bluetooth devices to your Mac. Here’s what you need to do when AirPods won’t connect to MacBooks:
- Long-press the Option and the Shift key simultaneously. Click the Bluetooth icon from the menu bar of your Mac at the same time.
- Next, select Debug and choose ‘Reset the Bluetooth module’ from the dropdown menu.
- Proceed with OK from the confirmation pop-up window.
- After that, give your Mac a restart.
This will remove all the connected devices to your MacBook via Bluetooth means. Additionally, you can’t apply this hack if your Mac has Monterey and later macOS versions installed on it.
Reset those AirPods
How to connect AirPods to MacBook Air when there’s a software bug? A reset to your AirPods will bring back factory settings to your earbuds. Once you reset your AirPods, reconnect or re-pair them with all other devices.
Check out the following steps to reset your AirPods:
- Keep your earbuds inside their charging case. Then, keep the case shut for a minimum of 30 seconds.
- Next, open the lid and look for its Setup button at the rear side of the charging case.
- Long-press the Setup button for 15 seconds straight or so. Check out the status light, and it should turn into a white one from flashing amber.
- Now, close the lid of the charging case.
Your AirPods must have been reset. If you own AtiPods Max, press and hold its Noise Control and Digital Crown buttons simultaneously.
Disconnect All Bluetooth Devices from Your MacBook
Other Bluetooth devices can interfere with both your MacBook and AirPods. As a result, your AirPods won’t connect to your MacBook. Disable multiple Bluetooth connecting beans to make the communication path clear between your MacBook and AirPods.
Go through the following guidelines for a better connection:
- Place your AirPods back into their charging case. Keep the lid closed and leave them like that for at least 30 seconds or more.
- Now, go to your Mac and hover on System Preferences. Click on Bluetooth.
- Check out the list of connected Bluetooth devices to your MacBook. Right-click on each and select the Remove option to disconnect them from your Mac computer.
Now, you can try steps regarding how to connect AirPods to MacBook Pro or MacBook Air.
Hire Macbook Repair India Experts if the Problem Persists
Can’t you still connect your AirPods to your MacBook? Consider Macbook Repair India’s amazing and affordable services to put an end to any Mac issues. Their technicians will provide precise diagnostics and genuine hardware repairs at your convenience.