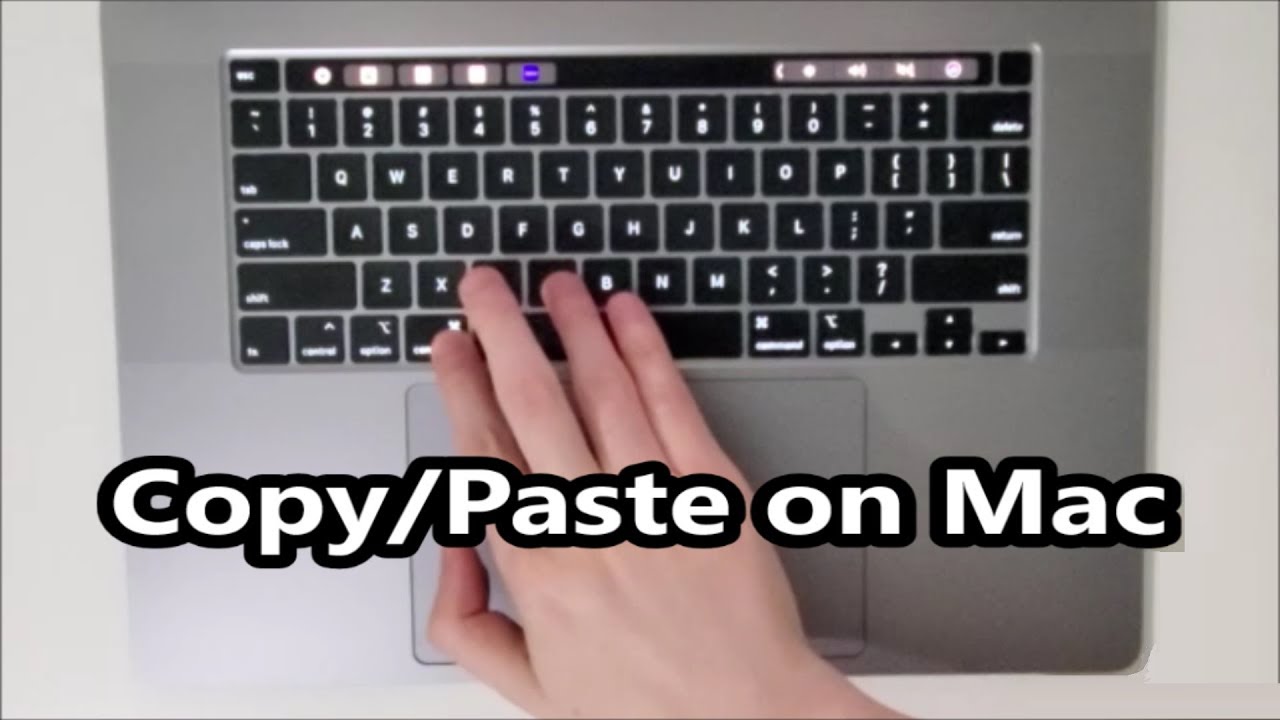You must know how to copy paste in MacBooks if you have to move an image from one app to another. The keyboard shortcuts for a macOS device are completely different from other devices. Hence, Windows or Linux users feel confused when using Mac’s copy-paste function.
There are different ways to copy and paste a text or file on a Mac laptop. You can use an external mouse or the app’s Menu bar to move the required item. Besides, MacBook owners can use the built-in trackpad to copy and paste an URL on Clipboard.
Let’s learn the steps to copy and paste a file, text or website links on your MacBook:
How to Copy Paste in MacBooks using Keyboard Shortcuts?
The main difference between a Windows and Mac laptop is the keys to copy and paste a line or images. Mac users must use the Command and C keys simultaneously to copy anything. However, Windows laptops or PC owners copy an item using the Ctrl and C keyboard combo.
Do you want to copy a specific word on your MacBook? Double-click on it and wait until the device highlights it. Click at the beginning of the sentence or paragraph, or drag the cursor to the section’s end to highlight it.
Alternatively, you can press the Shift key and tap at the section’s bottom to highlight a sentence. Once done, press the Command and C keys together to copy the sentence word or paragraph.
Then, follow these steps to paste it into another document or application:
- Open the word processor or Clipboard and place the cursor where you want to paste the text/file.
- Press the Command and V keys simultaneously to paste it.
How can you paste a text or paragraph without formatting on a MacBook?
The text format has changed after copying and pasting from one app or document to another. Hence, you must reformat the font style or size to solve the problem. To avoid it, you can use a command to ensure the pasted text follows the assigned format.
Here is what you should do to paste the texts or paragraphs without changing their format:
- Choose the text or paragraph you want to copy using the Command and C keyboard shortcuts.
- Place the cursor where you want to paste the copied item.
- Press and hold the Command and Option key combination to paste it in the same format.
You can also use the Alt, Shift and V keyboard shortcuts to paste the text into another app without altering its format.
This keyboard combo works in Apple Pages, but it might vary from one app to another. Thus, you can use the Command and Option keyboard shortcut if the Alt, Shift, and V keyboard shortcut doesn’t work.
Do you want to copy and paste the text into Microsoft Word without formatting? Open its menu bar and tap on “Paste”. Click “Keep Text Only” to set it as the default paste option.
How to Copy Paste in MacBooks using an External Mouse?
You can connect an external mouse to your MacBook Air or Pro to copy and paste text or images. Do you want to move a line from one document to another? Double-click on the text or object to select it. Drag the highlighted part to select more texts from the paragraph.
Right-click on the selected text and choose “Copy” when the drop-down menu appears. Open another document and right-click on the place where you want to paste the text. Choose “Paste” from the pop-up menu to complete the action.
How to Copy Paste in MacBooks via the App Menu?
Select the text you want to copy from the macOS application. Open the app’s menu, and locate “Edit” from the toolbar. Click “Edit” and choose “Copy” from the drop-down list. Right-click on the place where you want to paste the text and select “Paste” from the menu.
Do you use Pages to add tables, charts or text boxes? You will get an option to paste these items without losing the current format. However, it might vary from one macOS app to another. Hence, you must check for a copy-and-paste function in the app’s menu bar.
How to Copy Paste in MacBooks using the Trackpad?
You must enable the Secondary click feature in your MacBook to copy and paste the text or videos. Ensure to update your Mac laptop and then tap on the Apple logo. Select “System Preferences” and “Trackpad” from the drop-down menu.
Tap on “Point & Click” and put a checkmark next to the Secondary click box. Choose “Click with two fingers” and open the word processor from where you want to copy the text. Find the text you want to copy, and drag your mouse to highlight it.
Place your mouse cursor over the highlighted text and press the MacBook’s trackpad with two fingers. It will open a drop-down menu where you will get the copy option. Select “Copy” to copy the text to your laptop’s Clipboard.
Open the app or word processor where you want to paste the copied text. Use the MacBook’s trackpad to put the cursor on a blank space and press it again with two fingers. Select “Paste” when the drop-down list appears, and you will see your text in the selected space.
How to Copy and Paste Files on your MacBook?
Copying and pasting files on a MacBook is pretty straightforward. Double-click on the file that you want to open from the desktop. Do you want to select 5 files simultaneously? Then, press the Command key while clicking each file.
Navigate to “Edit” from the top of your Mac laptop screen and tap on it. Select “Copy” from the drops-own menu. Alternatively, you can use the Command and C keyboard shortcuts to copy the file after selecting it.
Open the Finder window and enter the app’s name where you want to paste the copied file. Open the app, click “Edit”, and select “Paste Item” from the drop-down menu.
Press the Command key after accessing the Edit menu to move files with copy and paste. Alternatively, MacBook owners can use the Option, Command and V keyboard shortcuts. You will see that the Paste Items will be changed to “Move Items Here”. It will remove the selected file from its original location and place it in the new location.
How to Copy multiple images or other items on a MacBook?
You might wonder if you can copy multiple items to your Clipboard on your Mac laptop. Unfortunately, Apple doesn’t offer this feature on MacBooks. But, you might expect this feature to arrive in the new macOS 13 update.
Copy and Paste not working on your MacBook? Try out these 3 Easy Fixes
You might encounter problems copying and pasting files, texts or other items on a MacBook. Before proceeding, check if you have used the correct keyboard combinations to copy and paste the data. If these shortcuts don’t work, implement these solutions to fix it:
Force close and Open the Required apps
Do you need help with using the copy-and-paste function in a specific app? Force quit and re-access the apps to eliminate the problem. Press and hold the Command and Space bar simultaneously to access the Spotlight Search window.
Write “activity monitor” in your Mac laptop’s search box. Select “Activity Monitor” from the searched results and choose the app where you’re experiencing the issue.
Tap on the “x” icon to close the app in the Activity Monitor toolbar. Choose “Force Quit” when your Mac device shows the confirmation prompt. Reopen the app after 2-3 seconds and check if you can copy or paste the content.
Force Quit the Pboard using the Activity Monitor
Close the pasteboard server and try copying and pasting the files on your MacBook. Open the Finder window, head towards “Applications”, and select “Utilities”.
Double-tap on “Activity Monitor” and locate the search icon when the new window opens. Write “pboard” in the search box and double-click on Pboard using the external mouse.
Select “Quit” when the Pbaord window appears and choose “Force Quit”. Additionally, you can open the Finder menu, select “Applications” and choose “Utilities”.
Click “Terminal”, write “sudo killall pbaprd” in the console and press the Enter button. Enter your MacBook’s security passcode and press the Return key. Close the Terminal window, and you can copy and paste the content without glitches.
Alternative Fixes for Copy and Paste not working on MacBook
WindowServer is an important component of your MacBook’s OS functioning. You can’t copy or paste the content if there is a glitch in WindowServer. However, force closing the WindowServer can help you to fix this problem.
Open the Activity Monitor and go to the search field to write “windowserver”—Double-click on WindowServer from the searched results. Choose “Quit” when the pop-up window opens and choose “Force Quit”.
Enter your MacBook’s password when the sign-in screen appears. Open a word processor and check if you can copy and paste any word. If that doesn’t work, contact MacBook Repair India technicians for an instant recovery.