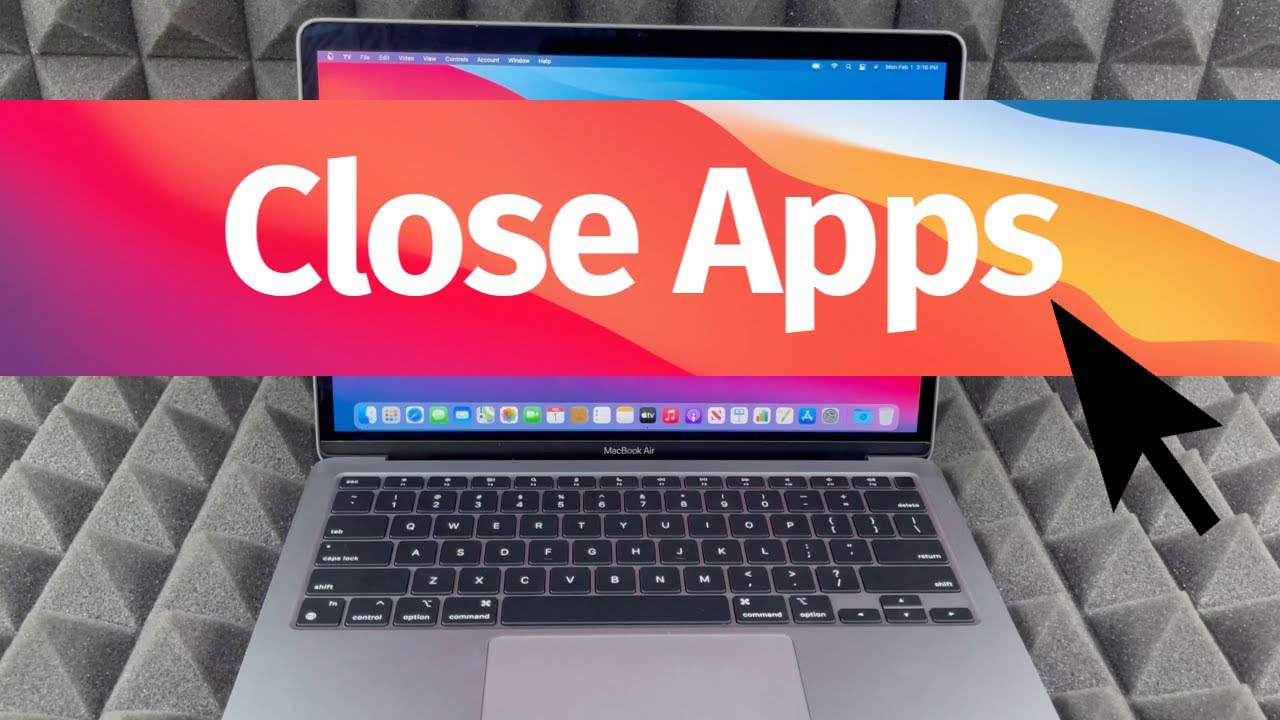A MacBook battery drains more power when too many apps run in the background. It also slows the laptop’s performance and generates freezing screen issues. However, you can consume the battery usage and boost the device speed by closing unwanted apps.
Did you switch from a Windows laptop to a MacBook? You might not know how to close app in MacBook. Closing the background apps on a Mac laptop is straightforward. MacBook Pro or Air users can quit apps easily with keyboard shortcuts.
Moreover, you can use the app’s menu bar to close it. Apple also lets you quit an app using the Mac terminal. Mac laptop owners can access the Activity Monitor and Dock to close a problematic app. Do you see an “x” icon on the app window? It can be used to force the app to close on your MacBook.
Let’s learn the easiest ways to close the running apps on your Mac laptop:
How to Close App in MacBook using the Close Button?
You manually close the app by clicking the “x” icon if it is not responding or making the laptop slow. However, this method can be only used when you have opened 2-3 apps on your MacBook. Users must use another method if too many apps are open and running in the background.
How does this app closing method work? Open the app and tap on the close button using the MacBook’s trackpad or external mouse. You will find a red “X” in most Mac app windows to close them. Close all the apps that are currently open on your laptop in this way.
It’s important to mention that some Mac apps like Messages remain “idle” in the Dock even after closing them. Besides, many apps reopens in the background automatically once you restart the MacBook.
To prevent those background apps from reopening on your Mac device follow these steps:
In macOS Ventura or Later
Click the Apple icon and choose “System Preferences” from the pop-up menu. Select “Desktop & Dock” when the new window opens. Enable the “Close windows when quitting an app” option to stop apps from reopening.
In macOS Monterey and Earlier
Access the Apple menu and scroll down to System Preferences from the options list. Navigate to “General”, locate the “Close windows when quitting an app” option and turn it on. Now, Mac apps won’t reopen or run in the background after restarting the laptop.
How to Close App in MacBook using the Menu Bar?
MacBook Pro and Air users can quit an app easily from the Menu bar. However, you must ensure the app you want to close is running in the foreground. It is the easiest way to close a running app on a Mac laptop.
Note that this app closing method will be effective when 5-6 app windows are opened and you want to close them instantly. Access the app windows that you’re not using and go to their Menu bar.
Select the app’s name and click “Quit xxxx” when the drop-down menu appears. Here, “xxxx” is the app name that you will see in the Menu bar. Your MacBook will close the app once you select the Quit option. The apps that you close from the Menu bar won’t remain idle in the Mac laptop’s Dock.
How to Close App on MacBook using Keyboard Shortcuts?
What if the app you want to close is not responding to your mouse clicks? Using keyboard shortcuts will be useful in such instances. MacBook Pro and Air use the Command and Q key combo to close a running app.
Thus, hold the Command and Q keys simultaneously to quit an app on your Mac laptop. Did you open too many apps on the laptop? Press the Command and Tab keys simultaneously to switch from one app window to another easily.
Release the Q key while holding the Command key and press the Q key to close them. Do you want to hide any app from the running list? Then, hold the Command and H keys simultaneously.
How to Close App in MacBook using the Dock?
When you open an app, it appears on your Mac laptop’s Dock. You will see the icon of all the apps that are running or open on the Dock. Apple lets users close the apps from the Dock as well. However, you must pin the app to the Dock to quit them easily.
Go to your MacBook’s Dock and you will see a white dot under the apps that are running. Right-click on them and select “Quit” when the pop-up menu appears to close them. Use the Mac laptop’s Dock when you have multiple apps open and you want to close them quickly.
How to Close App on MacBook using Activity Monitor?
A MacBook’s Activity Monitor helps users to check which apps are consuming the most energy. Thus, closing these apps can conserve the laptop’s battery life. You can also quit an application from this built-in Activity Monitor.
How can you close the unwanted apps from Activity Monitor? Access the Finder window, navigate to “Favourites” and select “Applications”.
Choose the Utilities folder and look for the apps you want to close from the list.
Tap the quit button (X) button from the Activity Monitor window.
Select “Quit” again when the confirmation window appears. Your MacBook will then remove the app from the running apps list. Repeat the process for the other apps that are making the device slow.
How to Close an App in MacBook using the Terminal?
Many MacBook users are unaware that they can close an app from the Terminal with a command line. Most people avoid using the Terminal to perform any function as it can be complicated sometimes. Moreover, the command line won’t work if you add a “.” or “,” mistakenly.
Click the Finder icon and go to “Applications” when the new window appears. Select “Utilities” and choose “Terminal” from the built-in Mac app list. Write “osascript -e ‘quit app “app name” in the Terminal window. Ensure to type the app name that you want to close correctly.
For instance, you must write “osascript -e ‘quit app “Notepad” if you want to close Notepad. Press the Return key after typing the command line in Terminal. Your MacBook will then close the app window.
How to Close Apps on a MacBook with Force Quit?
Sometimes, the Mac app might stop working after showing a black screen. Closing the app using the Terminal or “x” button will be difficult if it becomes unresponsive. The Force Quit feature will work in such instances to close the problematic app.
A keyboard shortcut is available to force quit an app on the MacBook. Press the Command, Option and Esc keys simultaneously and select the app you want to close. Tap “Force Quit” and your MacBook will close it immediately.
Alternatively, you can click on the Apple icon from your MacBook’s desktop. Select “Force Quit xxxx” from the pop-up menu to close the app. Here, “xxxx” is the app’s name that you want to force quit on the Mac laptop.
Force Quit Not Closing the Frozen Apps in MacBook? Try these Easy Fixes
Your MacBook might not force quit an unresponsive app for several reasons. Technical glitches are the common reason for this issue. A third-party app can generate problems when you try closing it with “Force Quit.
Apps bugs and software problems can also lead to this problem. Whatever the reason is, MacBook users can fix it without any external help:
Here are the easy ways to troubleshoot the force quit not closing unresponsive Mac apps”
1. Enable the Keyboard Shortcut
You might have mistakenly disabled the keyboard shortcuts for force quitting an app on the MacBook. Thus, access the Apple menu and select “System Settings” or System Preferences” from the pop-up menu. Choose “Keyboard” from the next window and click “Keyboard Shortcuts”.
Scroll down to the list and check if there is a tick mark next to the Force Quit keyboard shortcut. Don’t see a tick mark next to the box? Put a tick mark in the Force Quit keyboard shortcuts box.
Press the Command, Option and Esc keys simultaneously and check if the MacBook closes the app. If yes, then you have resolved the force quit feature not working on the Mac laptop error.
2. Access the Mac Terminal
Open the MacBook’s Terminal app if the Force Quit feature is not closing the frozen apps. Click on the Finder icon, select “Applications” and choose “Utilities” from the next window.
Navigate to Terminal and write the “kill all xxxx” and press the Return key once.
Write the app’s name you want to close instead of “xxxx” in Mac Terminal. Your Mac laptop will close the program once you hit the Return button.
Alternative Solutions Force Quit Not Closing the Frozen Apps in MacBook
Try restarting your MacBook when you can’t force quit an unresponsive app. However, rebooting the device will be difficult if the app freezes the Mac screen.
Press the Control, Command and Power keys simultaneously in such instances to force restart the MacBook. Uninstall the problematic app if the error persists and reinstall it on your Apple device. Additionally, you must update the app to resolve the problem.
Can’t close the frozen app on your Mac laptop? Contact the MacBook Repair India technicians and they will offer effective solutions to this technical problem.