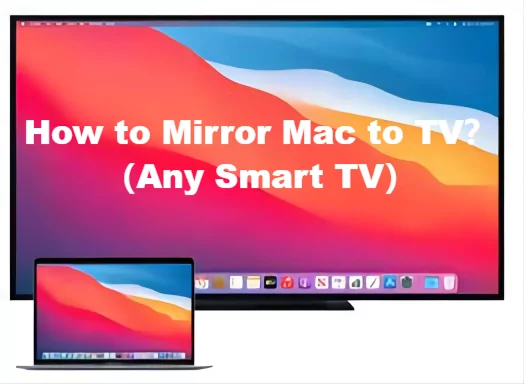Most people prefer streaming their favourite movies or TV shows on their MacBook rather than a television. But, a flat-screen Android TV offers a better viewing experience than a laptop. Hence, you must learn how to cast MacBook to Android TV via a wired or wireless connection.
Connecting a Mac laptop to a Smart TV allows you to access the world wide web on a larger screen. Additionally, you can use your Android TV as a second monitor, enhancing your online gaming or work experience.
However, you must check whether the MacBook is compatible with the Android TV. Ensure the flat-screen television has an HDMI port. Otherwise, casting your Mac laptop screen might be challenging.
Let’s check out the two easy methods to share your MacBook screen with Android TV:
How to cast MacBook to Android TV via AirPlay?
AirPlay is a built-in screen-sharing application on a MacBook. You can mirror the laptop’s screen to any Android LED television using this feature. However, you must ensure the MacBook and the Smart TV are connected to the same Wi-Fi network before casting the screen.
Here are the steps to share your MacBook Air or MacBook Pro screen with Android TV:
Set up the Television
Connect your Android TV’s power cable to its wall outlet and press the remote control’s power button to turn it on. Access the television’s Settings window by pressing the remote’s Home button.
Navigate to “Network Connections” and select “Wi-Fi” from the next screen. Choose the correct wireless network name from the list. Select “Connect” using the remote control’s “Up” and “Down” arrow buttons.
Install a Screen Sharing app on your Android TV
Android TVs are only compatible with Chromecast devices. Thus, you must install a third-party screen-sharing app to enable compatibility with your Mac laptop’s airplay. But, ensure to get a free, reliable and easy-to-use app for your Android TV to avoid complications when casting the screen.
Connect your MacBook to Wi-Fi
Tap on the Wi-Fi icon from the MacBook Air or Pro’s menu bar. Tap on the Wi-Fi network where your Android TV is connected from the list. You will be asked to enter the selected Wi-Fi network’s password. Enter the correct password and click “Connect” once done.
Cast the Screen with AirPlay
Access your MacBook’s Apple menu and select “System Preferences” from the drop-down list. Go to the search panel when the next window appears and write “display”. Choose “Displays” from the search results and go to the Display tab.
Head towards “AirPlay Display” and choose your Android TV model from the list. Navigate to the “Arrangement” tab and click “Mirror Display to share your laptop screen with the Android TV display.
Additionally, MacBook users can look for the AirPlay icon in the Apple menu bar. Tap on it and select the Airplay-compatible Smart TV from the available TV list. Enter the passcode if you’re connecting the MacBook to the Android TV for the first time.
Click the AirPlay icon from the menu bar and click “Mirror xxxxxxxx” from the drop-down list. Here, “xxxxxxxx” denotes your Android TV model. You can also use your MacBook screen as a separate display via AirPlay
Do all Mac laptops have AirPlay?
All new MacBook Pro and MacBook Air models have the AirPlay feature. Apple also included this screencasting tool in Mac laptops that were released in 2011 or later. Along with Android Smart TVs, you can stream online content on the following devices via your Mac’s Airplay:
- Airplay-compatible speakers
- HomePods
- Apple TVs (4K, HD and 2nd/3rd generation models)
Can’t Cast Your MacBook to Android TV via Airplay? Try these 5 Easy Fixes
Users must first ensure their Intel or Apple-silicon-powered MacBook supports the device they want to use for AirPlay streaming. If the Android TV is compatible with your MacBook, it could be an issue with the AirPlay configuration or connectivity.
Try these quick troubleshooting tips to fix the screen casting issue without any external help:
Keep your MacBook close to the Android TV
Your MacBook will fail to share the screen with your Android TV if it’s placed far from the laptop. Hence, you must keep the MacBook close to the Smart TV to avoid this connectivity issue. Don’t forget to check if the Android television’s power cable is connected securely to the electrical outlet.
Restart your MacBook and the Android TV
Restarting a Mac laptop and Smart TV can fix complicated connectivity issues. Thus, you must access the MacBook’s Apple menu and select “Restart” when the drop-down menu appears. Your laptop will display an Apple logo on the screen once it reboots.
Press your Android TV remote’s Home button to access its settings. Go to “System”, locate “Restart” and select it using the remote control’s “Up” and “Down” arrow keys. You might also find the Restart option in some Android TV’s About tab. Once done, try to cast the MacBook screen to Android TV via AirPlay.
Update your MacBook’s OS
AirPlay won’t work on your MacBook due to software glitches or bugs. You can fix it by updating your Apple laptop’s macOS. Open your MacBook’s Apple menu and click “System Preferences” from the pop-up menu.
Go to “Software Update” and check if there’s a new macOS update for your MacBook. If yes, tap on “Upgrade Now” to install the latest software on the Mac device.
However, ensure there is a sufficient charge on the laptop, and it’s connected to a stable internet connection. Otherwise, your MacBook might take forever to install the current software update.
Check if the MacBook and TV are on the same network
Double-check that you have connected your MacBook and the flat-screen Android TV to the same wireless network. Access your laptop’s Wi-Fi menu first and check the Wi-Fi network name (SSID). Open your Android TV’s Wi-Fi window and make sure it’s connected to the same Wi-Fi network as your MacBook.
Connect your Mac laptop and Smart TV to a stable Wi-Fi
An unstable internet connection can restrict your MacBook’s Airplay from casting the screen to TV. Thus, you must disconnect these devices from the current Wi-Fi network. Open your MacBook and Android TV’s Wi-Fi menu and connect them to a Wi-Fi network with 4 bars.
Additionally, you can power cycle the wireless router to fix the internet drop issue. Unplug your Wi-Fi router’s power cable from the electrical outlet. Reconnect it after 2-3 minutes in the power outlet and wait until the router’s power LED turns solid green.
Your wireless router’s internet LED will turn green from red after blinking 4-5 times. But, it might vary from one Wi-Fi router to another. Connect your MacBook and Android TV to the Wi-Fi and share the screen with AirPlay without glitches.
How to Cast a MacBook to Android TV with Screen Mirroring?
Use your MacBook’s screen mirroring feature when playing intensive multiplayer games or streaming your favourite superhero movies. Connect your Mac laptop and the Android LED TV to the same wireless network.
Open your MacBook Air or Pro’s Control Centre from the menu bar. Locate the Screen Mirroring icon when the next window appears. Tap on screen mirroring and choose the Android TV with which you would like to mirror the Mac screen.
Enter the four-digit passcode on your Mac laptop when prompted. You will be asked to choose the option to mirror the Mac screen or extend its display. Select your preferred screen casting option and watch online content or enjoy 4K gaming on the TV.
You must disconnect the MacBook from your Smart TV anytime by turning off the Wi-Fi. Ensure to disable the screen mirroring feature from your MacBook’s Control Centre when you’re not casting the screen.
2 Best Apps to Cast MacBook Screen to Android TV
Several third-party applications let you cast the MacBook screen to the latest Android LED TVs. If your MacBook’s AirPlay or screen-mirroring feature isn’t working, use these apps to display content from the laptop on TV:
AirBeam TV
If you are looking for a reliable screencasting app with a simple UI, AirBeam TV is the best option. You can wirelessly display your MacBook apps and videos on your Android TV with this application without connecting cables. So, install AirBeam TV on your Mac device to enjoy an HD video streaming experience.
LetsView
LetView is an easy-to-use software that supports screen mirroring between devices MacBook and Android TV devices. It automatically syncs audio when you open the videos on your Mac laptop. Besides, the app uses effective security measures to keep your Mac data safe.
Alternative Screencasting apps for MacBook that are with using in 2023 – Apowermirror & AirServer
Apowermirror is a free screen-sharing app available for the latest MacBook models. This third-party app allows users to cast MacBooks to multiple devices simultaneously. Moreover, with its built-in tools, you can create doodles or capture your MacBook screen when watching movies.
Additionally, you can use AirServer on your MacBook to share the screen on Android TV. It has a user-friendly interface and advanced screen mirroring features. It also supports 4K UHD resolution, perfect for live game streaming. So, check the reviews and ratings of these apps and choose the best one for you.