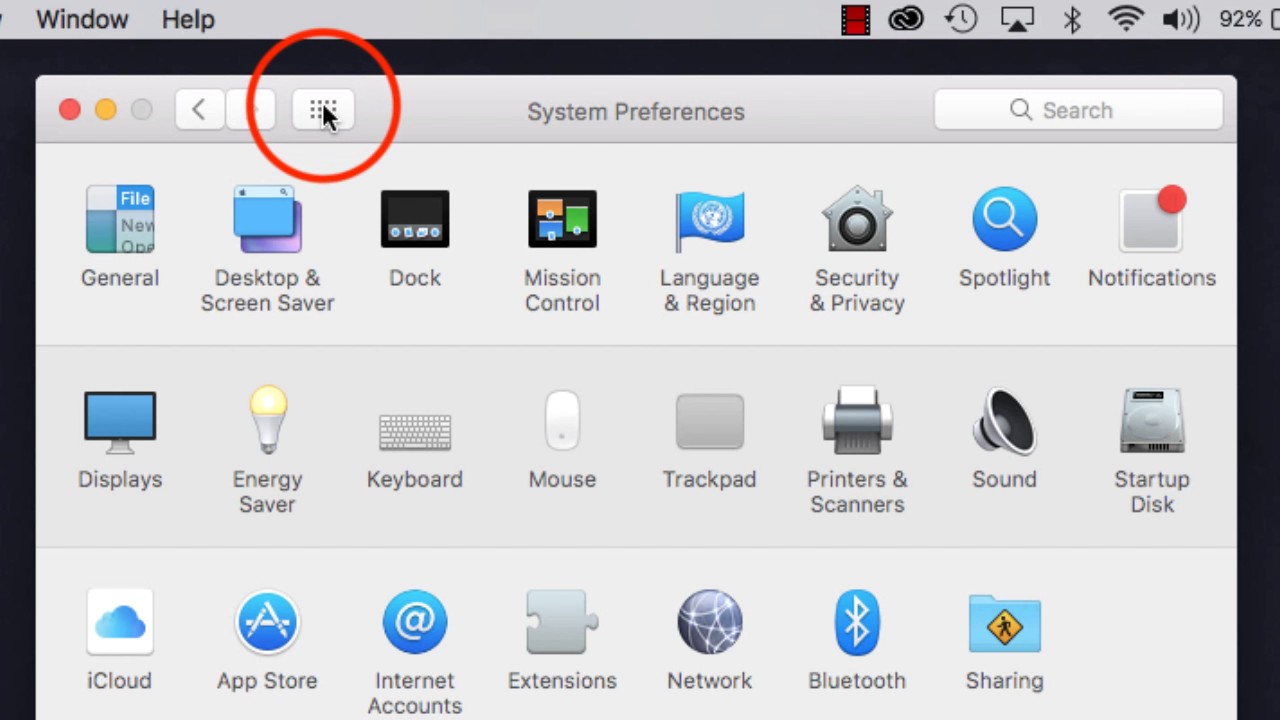Enabling a lock screen on your Mac laptop protects all your data from unauthorised users. Apple allows users to add a wallpaper and custom message in the lock screen wallpaper. However, you can only change or personalise the lock screen wallpaper in macOS Ventura and later.
So, how to change lock screen wallpaper in MacBook? You must access the macOS settings to customise the lock screen wallpaper. Mac laptop owners can choose the default Apple wallpaper or any image from the Photo Album.
You might have liked a photo when surfing the web. Download it if you want to make it Mac’s lock screen wallpaper. You can also adjust the wallpaper’s size to best fit the laptop’s resolution. However, changing a lock screen wallpaper in M2-powered MacBooks is easier than in Intel-based Mac laptops.
Let’s learn the quick steps to change Mac’s lock screen wallpaper:
How to Change Lock Screen Wallpaper in MacBooks with macOS Ventura or Later?
Apple’s MacBook uses the same picture as the lock screen and desktop wallpaper. Thus, your laptop’s desktop wallpaper changes automatically when customising the lock screen image.
Here is how you can personalise the lock screen wallpaper in MacBooks with macOS Ventura or later:
- Click the Apple icon from the MacBook desktop and select “System Preferences” from the pop-up menu.
- Choose “Wallpaper” from the new window and check the default Apple wallpapers.
- You can choose from 4 different lock screen wallpaper options – Dynamic Desktop, Desktop Pictures, Light & Dark Desktop and Colours.
- Tap on the wallpaper that will look great on your Macbook lock screen.
- Head to the “Downloads” if you want to use a picture from the Finder folder.
Note: Close the Wallpaper window, go to the Mac desktop and click on the finder icon to locate the “Downloads” folder.
- Select “Add Folder” from the Downloads windows and choose the folder where the image is stored.
- Click the Choose button for the selected image as your lock screen wallpaper.
Can You Choose an Image from the Photos app as Your MacBook’s Lock Screen Wallpaper?
M2-based MacBook owners can select any picture from “Photos” as the lock screen wallpaper. However, they must add the photo to the Photo Album on the Photos app. Access the Apple menu, navigate to “System Preferences”, and choose “Wallpaper”.
Scroll down to “Folders” and tap on “Add Photo Album” from the next window. Choose an Album or an individual album where the photo is located. Select the picture which will become your Mac’s lock screen and desktop wallpaper.
How to Check the MacBook’s Current Lock Screen Wallpaper?
Most MacBook owners need to be made aware that they can check the lock screen wallpaper from the Apple menu. Thus, click the Apple icon from the MacBook Air or Pro’s desktop and scroll down to “Lock Screen”.
Alternatively, press the Control, Command and Q keys together to check the lock screen wallpaper. Your MacBook will display the image you selected from the Photo Album or the selected Apple wallpaper as the new lock screen background.
Is the MacBook not Showing the Selected Picture as Lock Screen Wallpaper? Try these Easy Fixes
Your MacBook won’t change the default Apple wallpaper if the picture you selected has an incorrect format. Hence, using the Preview app, you must change the image format to JPEG, PNG, PICT, HEIC or TIFF.
If you’re unfamiliar with the Mac interface, you might not know how to change the image file format with Preview. Click on the Finder icon, go to the search panel and write “Preview”. Choose the Preview app and open the image file you want to convert.
Locate “File”, tap on it and select the Export button. Click the format and choose a suitable file format from the pop-up menu.
Enter a new image name for saving the formatted version and click “Save”.
Open the Mac’s settings window and use the formatted picture as your lock screen wallpaper.
Did you delete the picture you used as Mac’s lock screen wallpaper? It can be another reason why the laptop isn’t showing the picture. Download the image from Safari or other browsers to set it as the lock screen wallpaper.
How to Change Lock Screen Wallpaper in MacBook with macOS Monterey or Earlier?
With older macOS versions, you can use different pictures as the lock screen wallpaper in MacBooks. However, the image must be in the Finder folder. Otherwise, the Apple laptop will fail to display it on the lock screen.
Follow these steps to customise the lock screen wallpaper in macOS Monterey and earlier:
1. Access the Finder Window
Click the Finder icon from the MacBook Pro or Air desktop. Select “Go” and choose “Go to “Folder” when the new window appears. Write “/Library/Caches” in the search bar and press the Enter button.
2. Open the Desktop Pictures Folder
Navigate to “Desktop Pictures” and locate the long random number folder. For example, the folder name might be “04994ED8-FBE4-891B-7DG77838”. Here, you will find the “lockscreen.jpg” images that can be wallpaper.
Right-click on it and select “Copy” from the pop-up menu. Paste the file to other locations like Downloads or on the Mac desktop. Alternatively, you can use the Command and C keyboard shortcut to copy the file and press the Command and V keys simultaneously to paste it.
3. Check the Lock Screen Image Details
Double-tap on the lockscreen.jpg image and press the Command and I keys simultaneously to check the information. For instance, you can check the file size and format using this keyboard shortcut.
Move the small arrow in the lockscreen.jpg file information window to get more details. Note down the MacBook lock screen image’s dimension and close the window.
Can’t see the image’s dimensions? Locate the Get Info option and head to “Sharing & Permissions”. Put a tick mark next to the “Read & Write” option so everyone can see the image dimensions. Close the Get Info window and reopen it to check if you can see the lock screen image’s dimension.
4. Adjust the Image Size
Open the Finder folder and check if the image is there. If not, copy and paste the image to any Finder folder on your MacBook. Adjust the image size using the Preview app. Otherwise, the lock screen picture might appear fuzzy or blurry.
Ensure the lock screen image is in PNG or other Mac-supported image formats. Right-click on the formatted picture and select “Rename” from the pop-up menu. Save the image file as “Lock Screen Wallpaper” and close the Finder window.
5. Change the Default Lock Screen Wallpaper with a Custom One
Open the Finder window and select “Go” from the top menu bar. Scroll down to “Go to Folder”, write “/Library/Caches”, and open the Desktop Pictures folder.
Look for the folder with a string of numbers and tap on it. Drag the lock screen image you added to the Desktop Pictures folder and select “Replace”.
6. Restart the Mac Laptop
Click the Apple icon and select “Restart” from the pop-up menu to reboot your MacBook. Re-access the Apple menu when the Mac device restarts and choose “Lock Screen” when the drop-down menu appears.
You will see the image you selected in the MacBook lock screen background. However, your Mac desktop background will be different.
Can You Add a Custom Message on Your MacBook Lock Screen Wallpaper?
MacBook users can add a message on the lock screen and even in the login screen wallpaper. You can write anything in the message, including your contact details or email address. The message will be useful if you ever lose your Mac laptop while travelling.
Here are the steps to include a message in your new MacBook Air or Pro:
- Open the Apple menu, select “System Preferences”, and scroll down to “Security & Privacy”.
- Go to the General tab when the new window appears and tap the lock icon.
- Enter the security password and put a tick mark next to Show a message when the screen is locked.
- Select “Set Lock Message” and write the message.
- Click the OK button and close the Security & Privacy window.
- Your message will appear on the screen once you lock your Mac laptop.
How Does the Different MacBook Lock Screen Wallpaper Work?
MacBook’s default lock screen wallpapers – Dynamic, Light & Dark, Pictures and Colours work differently. For instance, Dynamic wallpapers only work when the location service is on—the pictures on the wallpaper change throughout the day.
Did you select “Light & Dark Wallpaper” for your Mac lock screen? You will notice light wallpapers during the day and dark wallpapers after sunset. The M2-powered Apple laptops set the wallpaper after detecting your current location.
On the other hand, “Pictures” displays the same lock screen image throughout the day. Click the “download” button to download the picture displayed on the lock screen background.
“Colours” uses a solid-colour background for your MacBook lock screen. However, the Mac laptop might sometimes fail to change the lock screen wallpaper.
Even after customising the wallpaper, it might show a black or blank image on the lock screen. Join hands with the MacBook Repair India technicians in such instances to troubleshoot the problem. They will also assist you in customising the MacBook lock screen background with remote support.