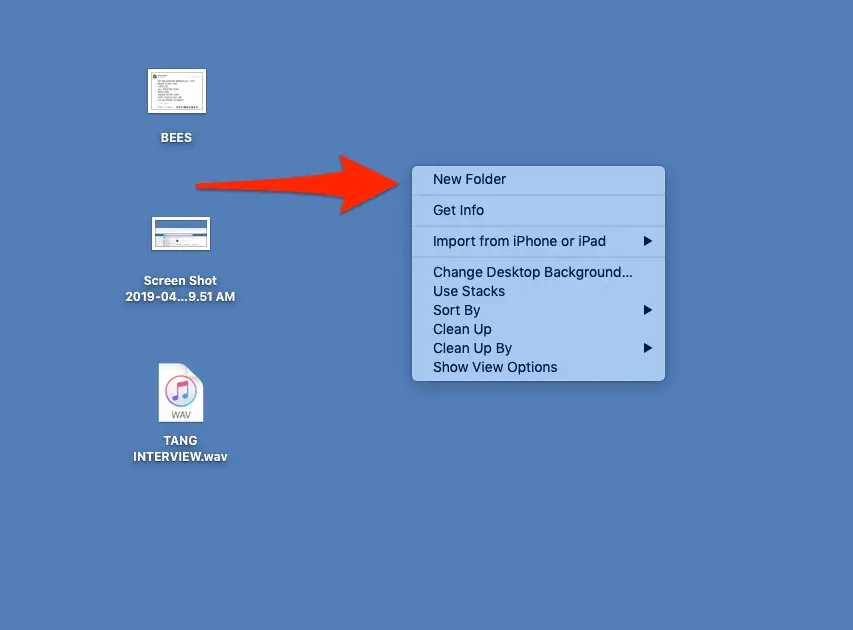In general, it is quite easy and quick to store photos, text documents or even videos on a brand-new Mac desktop. However, after some time, when the number of files increases, it becomes difficult to search a file. The answer would be to create a new folder. It is similar to the paper folder, where related files can be grouped together and stored in one single place. In Mac, you can store the files according to specific criteria. If you want, you can even create, rename and even edit folders.
Steps to Create Folders in MacBook
To create a folder, we have come up with a few approaches that will help you out. You can clean up your desktop and place them sequence-wise. Down we have mentioned the approaches that you can use.
1. Create A New Folder Using Finder On Mac
Mac is all about finder, apart from using desktop and specific apps. Finder will help you to organise everything on your Mac. It will put all your folders in proper order. Henceforth it gives you a quick option of creating a folder on Mac.
We have mentioned the steps to add a folder on Mac using Finder.
- To begin with, you need to open the finder from the dock.
- Then, in the top toolbar, click on the new folder.
- Now name the new folder and press the return option.
- In case you do not see the new folder icon in the toolbar, then right-click on it and then drag the new folder. Drop the new folder onto the toolbar. Finally, hit the Done option.
2. With The Help Of A Mouse Or Trackpad Shortcut, Create A New Folder
In case you want to create a new folder with the help of a Mac desktop, you need the use of a mouse or trackpad. We have provided the technique, and it is very easy.
- Using your mouse or trackpad, right-click anywhere on the desktop.
- Now select a new folder.
If you want, you can do the same with Finder as well. The shortcut can be quite helpful in a variety of contexts.
- Also, it is quite easy to zip and unzip files and folders using the mouse. To do so, first, you need to right-click on any folder and select the compress option.
3. Using File Selection, Create A Folder
In the menu bar, you will find an amazing feature. It will show some shortcuts to apps and utilities. And for any particular option for any app, it switches the context. In case your finder window is open and the menu bar activates the finder context. It becomes easier to create a new folder via file selection. The steps are given below.
- First of all, on the menu bar, select the file option.
- Now select the new folder or can use the shortcut key shift+command+N.
4. Terminal
Macs are generally based on the Unix system, and they are managed through a command line interface. For your information, the default CLI utility on Mac is terminal. The steps to create a new folder are given here.
- First, you need to launch the terminal.
- Then go to the place where you want to create a new folder. One of the best ways to do so is by typing cd and then dragging and dropping the parent folder at the place where you want to create a new folder.
- After that, press return and type the new name of the folder, replacing it with the folder name you want. This is a shortcut to make a directory. It would be better to connect the separate words with hyphens.
How to organise and clean up your Mac?
It is quite normal that out of all files and folders desktop is the least organised one. We commonly download and dump files onto the desktop. Then we fail to organise it. There are some third-party applications that you can take help from. Over here, we have mentioned a few helpful third-party apps.
1. Spotless
The spotless app has the power to automatically organise folders as desktops and downloads. Even you can specify the schedules accordingly. This will automatically put the right rights in the right place. We have provided the steps that will help you out.
- First, you need to launch the spotless app on your device.
- Then define the spotless folder.
- After that, you need to choose the type of files that you want to be organised in a specific folder.
- Finally, pick the automated schedule
2. Default folder X
This app expands the default opens and then, with additional features, saves the menu on Mac. The app allows duplicating files, renaming, or copying files. It also has the facility to edit files without changing the tags, keywords or comments. This application also presents a menu bar that acts as a quick shortcut or recently used files or folders on Mac.
3. Image2icon
This has a specific skill of taking an image and turning it into an icon, that you can use in folders to separate. We have discussed the steps down below.
- To begin with, launch the image2icon and select any image onto the app.
- You will get a PNG as a result.
- Then you need to right-click on any folder in Mac and select the folder image at the top left corner.
- Finally, paste in your PNG
Conclusion…
So this was all about the process that will help you to create folders in MacBook. In case you want everything to be organised, we have also mentioned the applications that will help organise files and folders.