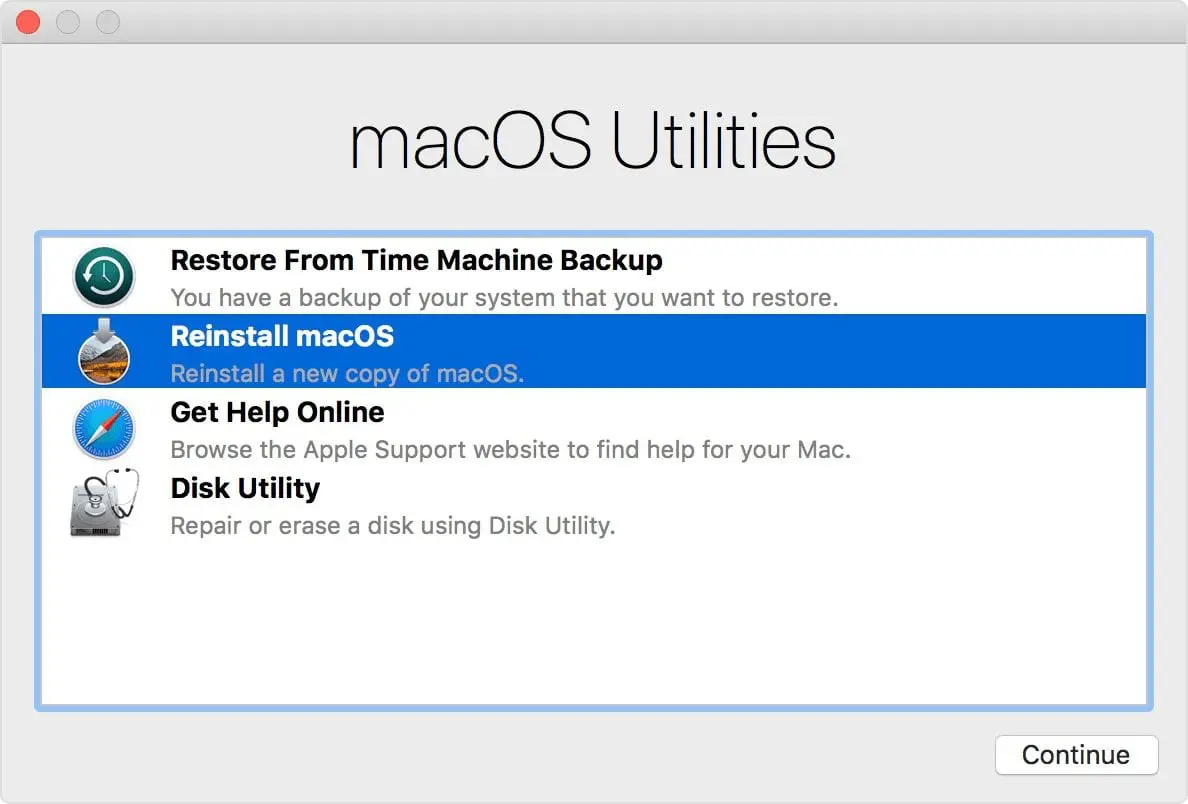Resetting means that any device or feature rolls back to its previous settings or functionalities. You might be looking for how to reset your MacBook Pro, and it’s very important when you want to trade in your MacBook Pro. However, resetting the MacBook Pro doesn’t help much when you are trying to sell your Mac.
Additionally, there are other resetting options that you should learn other than resetting the entire MacBook Pro. Apart from sell or trade-in purposes, a fresh reset helps in minimising glitches on your Macbook Pro.
Let’s see how to reset your MacBook Pro.
How to Reset Your MacBook Pro with macOS Monterey?
Resetting a Mac device has never been that easy and straightforward process. Fortunately, it has become way easier with the advent of macOS Monterey. Make sure that you backup your Mac files before you proceed with a factory reset.
If you have a MacBook Pro with this particular operating system, then follow the instructions below:
- Start with the Apple icon.
- Go with System Preferences when the drop-down menu appears.
- Choose the option that says, ‘Erase All Contents and Settings’.
- Provide the password and continue with OK.
- Confirm with a click on the ‘Erase All Content & Settings’ option.
This process will take considerably longer than you thought. While resetting, your Mac might restart more than once. Don’t panic, and don’t try turning off the device, and it’s better to keep it plugged.
Reset Procedure for MacBook Pro with Older macOS Versions
The route to reset on an Intel-based Mac with earlier versions of macOS is different from the process of Monterey-based Macs. The entire process can be lengthy, and you have to reinstall the compatible macOS after resetting the device.
Make sure that you backup everything on your MacBook Pro, iCloud, iMessage, etc.
- Press and hold the Power button. Select Restart when the option appears.
- When the computer is restarting, press and hold the keyboard shortcut: Command + R.
- A Recovery menu should come up on the screen. Choose Disk Utility from that menu.
- Highlight the Macintosh HD startup disk in the window of Disk Utility. Proceed with the Erase option.
- Click the option that says, Quit Disk Utility from the Disk Utilities menu.
- A screen will appear on your MacBook Pro, telling you to reinstall macOS. Opt for the Install macOS option.
Wait for a while until the macOS gets installed on your Mac device. Congratulations, you have successfully reset your MacBook Pro.
Additional Steps for Resetting MacBook Pro
You need to reset some more components before selling or trading in your MacBook Pro device. Make sure that you sign out of your iCloud account before going for the system reset. The same is true for iMessages too.
Besides this, you should unpair Bluetooth devices. We guess that you’re not giving up on Bluetooth devices, along with your MacBook Pro and probably, you will keep them. Therefore, it’s better to unpair them from your MacBook Pro.
Go to System Preferences under the Apple menu and select the Bluetooth option. Choose the Bluetooth device and click the X or Remove button to unpair.
Steps to Reset NVRAM
Additionally, you need to reset NVRAM. It’s important to reset your Mac’s NVRAM before giving your device to someone else. Here’s what you have to do to reset the NVRAM.
- Shut your Mac down and turn it on after a while.
- When your MacBook is turning on you need to hold the following four keys immediately: Option + Command + P + R.
- You can release those keys after 20 seconds or so. And, the Mac device should seem to restart.
- A startup sound might signify when you have to release the keys. If your Mac devices come with the Apple T2 Security Chip, you can let go off the keys when the Apple logo appears.
It should have reset the NVRAM or PRAM inside your Apple MacBook Pro.
How to Reset the Battery of Your MacBook?
This is not necessary when you are transferring the ownership of the MacBook Pro. However, you can consider battery resetting when facing issues with the battery and its performance.
You need to sneak into the System Management Controller settings if you want to reset the battery. Resetting the battery will also save the battery from overheating instances.
Here’s how you can reset the battery of your Apple MacBook Pro with T2 Chip:
- Turn off the Mac. Press and hold the Power button for 10 seconds, and after that, you can release it.
- Hold these three keys simultaneously: Control, Option, and Shift. The Mac might turn on, but keep holding these keys for 7 seconds.
- Holding them, press and hold the Power button. The Mac should turn off.
- Keep these four buttons for an additional 7 seconds, and you can let them go.
- Let your Mac rest for a while, and then you can turn on the device.
If your MacBook doesn’t come with a T2 chip and removable battery, then try the steps below:
- Shut your Mac down and after that, hold the Shift, Control, and Option keys at the same time.
- While you are holding them, press and hold the Power button too.
- Keep them held altogether for 10 seconds.
- You can set them free after 10 seconds.
- Next, you can press the Power button to turn on the device
In case your MacBook Pro has a removable battery, then you need to follow this:
- Turn off the device and detach its battery.
- Press the Power button and hold it for 5 seconds.
- Place the battery back on your Mac.
- Turn on the Mac finally.
How to Backup your MacBook Pro?
Permanent deletion of data is not a good idea. Experts recommend backing up your MacBook Pro using Time Machine. Go to Time Machine under the Applications folder from the Dock. You can connect an external hard drive and select the ‘Use as Backup Disk’ option.
Choose the Time Machine and go with the Back Up Now option. Once it’s done, you can remove the external drive. If you require any help with MacBook repair and maintenance, get in touch with MacBook Repair Service Near Me.