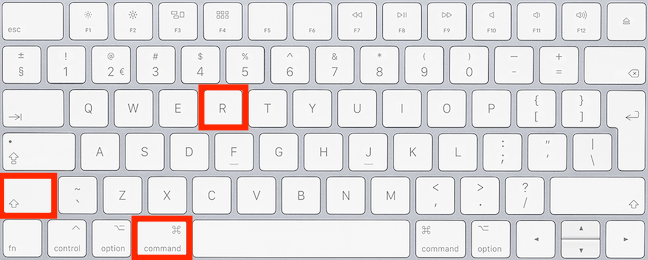Switching to a MacBook from a Windows laptop requires a lot of adaptations to master Mac functionalities. For example, the F5 key on your Mac won’t refresh the content of web browsers, applications, or so on as it does on Windows platforms. So, how to refresh in MacBook?
If you press the F5 key on your MacBook, then it will simply lower the keyboard brightness or enable dictation. This guide will help you to learn how to refresh leading web browsers on Mac computers. Apart from browsers, you might have to refresh in MacBook apps, such as Mail, Messages, App Store, Apple Music, and more.
Let’s get started with what a refresh means on a MacBook and how you can proceed to it.
Refreshing Your MacBook: What Does it Mean?
Generally, a refresh of a MacBook refers to reloading a web page that you are stuck on. A refresh can apply to Safari, Google Chrome, Mozilla Firefox, and any other web browser supported by MacBooks. Additionally, a refresh on a MacBook also applies to other applications that display content being hosted on a remote server.
How to refresh the screen on MacBook Air or MacBook Pro? We will get to this later. By the way, reloading or refreshing content on any web browser doesn’t erase temporary internet files or clear cookies on your MacBook. Therefore, you can refresh web browsers and other applications like Apple Music, App Store, and more.
This is called normal refresh on MacBook. Besides this, you can force a hard refresh on your MacBook. Hard refresh on MacBook browsers clears their cache and downloads the latest page from the server. You can opt for a refresh on your Mac computer when you can’t easily switch between 2 web pages or the content gets frozen.
How to Refresh MacBook Browsers or Applications?
The way of refreshing your MacBook may vary from one app to another. How to refresh in MacBook for different browsers? Or, you might be eager to perform a refresh on MacBook for applications such as Mail, Messages, or even the desktop.
Let’s check out diverse methods to refresh your MacBook for individual browsers and applications.
Refreshing Browsers on a MacBook
Chances are that website pages fail to load when you open them on your MacBook. If you are annoyed at the website’s behaviour, then a quick refresh can help. You can opt for either standard refresh or hard refresh for the following popular web browsers on a MacBook Pro, MacBook Air, or iMac.
Safari
If you want to give Safari a standard refresh, then click the curved arrow icon from the right section of the address bar. Otherwise, you can use a keyboard shortcut to refresh. Simply press and hold the Command and R keys on your Mac keyboard to refresh a webpage on Safari.
In case you want to execute a hard refresh on Safari, then press the following keys at the same time:
- Command
- Option
- R
Google Chrome
Chrome is an excellent choice for a seamless browsing experience on MacBooks. If you use Google Chrome on your Mac and need to refresh a webpage, then here’s what to follow:
- Locate the webpage refresh button of the Google Chrome browser. It should be on the left side of the address bar. In addition, it resembles a curved arrow. Click on it and wait for Google Chrome to refresh the current webpage.
- Alternatively, you can use the same refresh shortcut of Command + R on your Mac keyboard.
How to refresh in MacBook for Google Chrome? Try the keyboard shortcut of Command + Shift+ R to give Chrome a hard reset. This will eliminate the browser cache and other data from the web browser.
Mozilla Firefox
A quick refresh of webpages on Mozilla Firefox requires a click on the dedicated reload or refresh button. You can notice a curved arrow at the left of Firefox’s address bar on your Mac. click on it to reload the stuck webpage.
Or else, you can simply go for the Command + R keyboard shortcut on your Mac computer. Hard refreshing the Firefox browser is a relatively easy job with a MacBook. Press the Command, Shift, and R keys simultaneously to hard refresh a webpage on Mozilla Firefox.
Opera
Is one of your Opera web pages frozen? Click on the Reload or Refresh arrow of the Opera browser on your MacBook. In addition, you can prompt for a hard refresh with the Command + Option+ R shortcut.
Instead of that, you can also hold down the Shift key. Meanwhile, click the Reload arrow of the Opera browser. And, you’re good to go with a refresh on your MacBook and the Opera browser.
Alternatively, you can hold the Shift button from your Mac keyboard and click the curved refresh arrow on any browser to perform a hard reset. This works on Safari, Google Chrome, Mozilla Firefox, and other Mac-compatible browsers.
How to Refresh in MacBook Desktop?
Like any webpage on your MacBook, it’s possible to refresh your desktop screen too. For Windows computers, you need to right-click on any space on the desktop. Then, you have to click on Refresh from the appearing context menu.
However, Mac doesn’t offer a similar right-click refresh for a quick reload. Well, how to refresh the screen on MacBook Air or MacBook Pro? You might use the Command + R keyboard shortcut to refresh the desktop screen on your MacBook quickly. However, this shortcut isn’t sufficient to refresh the macOS desktop.
Finder manages the overall Mac desktop, and this app doesn’t have a dedicated refresh button or shortcut. The only way to refresh the Mac desktop is to force quit Finder. Therefore, try the following steps if Finder doesn’t show newly added files:
- Press the following keys altogether: Command, Option, and Esc. Choose Finder and click on Relaunch.
- Once Finder opens up, click on the Apple icon from your Mac’s menu bar. Then, hold the Shift key. Select the option that says, ‘Force Quit Finder’.
- If you still discover Finder freezing up on the Mac dock, then long-press the Option key. At the same time, right-click the Finder icon and go for the Relaunch option.
This should make your Mac refresh the desktop background.
Refresh Messages on Your MacBook
Doesn’t iMessage work on your MacBook? You might not be able to see recently sent or received messages on your MacBook’s Messages application. At the same time, you can notice them on your iPhone or iPad.
Then, you should learn how to refresh in MacBook for Messages. The following refresh instructions will help you to retrieve iMessage or basic messages on your MacBook easily:
- Open the Messages application on your MacBook.
- Next, select Preferences under the Messages menu.
- Hover on the iMessage tab.
- Ensure that you have checked ‘Enable Messages’ in iCloud.
- Afterwards, click on Sync Now.
Now, check whether Messages on your MacBook has loaded all the recent conversation threads.
How to Refresh in MacBook Spotlight?
You can refresh Spotlight if it runs slower than expected. However, refreshing Spotlight refers to reindexing it. Check out how you can reindex or refresh Spotlight manually on a MacBook:
- Navigate to System Preferences on your MacBook and select Spotlight.
- Next, hover on the Privacy tab. Click on the Add or + button.
- Select your MacBook from there and continue with Choose.
- Wait for a while and choose the same disk. Click on the ‘-’ to eliminate it.
- Close the window of System Preferences.
You have successfully reindexed Spotlight.
Refreshing the Mail App
Perhaps, the Mail application on your MacBook can’t refresh or reload emails. It might have been suffering from proper syncing. To resolve this issue, click the Mailbox option from the upper-left corner of the Mac menu.
Next, click on Get New Mail. otherwise, you can try the shortcut with the following key combination: Command + Shift + N.
What if Refresh Shortcuts don’t Work on Your MacBook?
Mac users have reported problems with the Command + R shortcut while refreshing different web pages. If you suffer from similar problems then you need to make sure that your Mac has any conflict with shortcuts. Here’s how you can check whether the keyboard shortcut is assigned properly:
- Click the Apple icon from your Mac menu bar.
- After that, select System Preferences.
- Navigate to the Keyboard and open it up.
- Next, enter the Shortcuts section and review the refresh shortcut.
Assign the shortcut properly if there’s any issue with it.
Contact Macbook Repair India for Further Assistance
Hopefully, the guide helped you to figure out how to refresh in MacBook for different browsers, desktop screens, and other applications. If you are still struggling with the keyboard shortcut for a refresh or your Mac freezes too often, it’s time to seek expert intervention.
Call Macbook Repair India and book an appointment with expert and certified technicians. They offer affordable yet premium MacBook repairs.