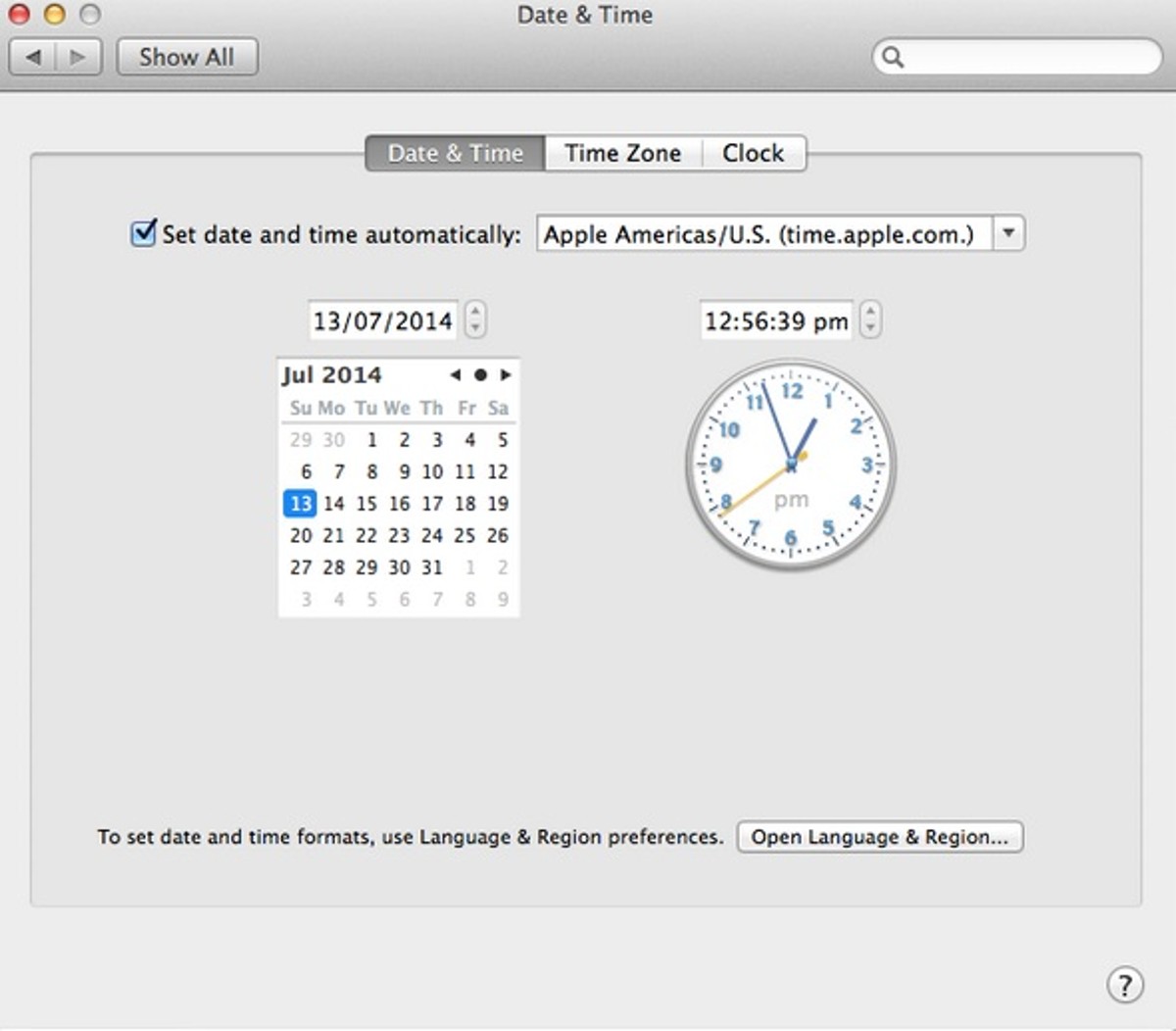Incorrect date and time settings on your Mac can create inconveniences. For example, you can be early or late to attend meetings, events, etc., if you strictly follow the time displayed on your Mac. Or, you can simply miss important appointments due to wrong date and time configurations. How to fix time on MacBook in that case?
Apart from the above-mentioned problems, you can witness issues with different applications and programs. For instance, your Mac might only install software updates, apps, and so on with the right timing and date settings.
Let’s check how you can make the time right on your MacBook, shall we?
Solutions to Fix Wrong Time on MacBook
How to fix time on MacBook? The most reliable hack is to set the time and date automatically on your MacBook. Using this manner, your MacBook will always show the right date and time if you keep it connected to the internet.
However, you might notice inappropriate time settings when your Mac cuts down on the internet connection for a long period. Start by manually setting the date and time on your MacBook to be on the safe side.
1. Set Time & Date Manually
Ensure you execute this hack first while stumbling upon MacBook date and time incorrect instances. Here’s what you need to do to set your MacBook’s time right:
- Click on the Apple menu on your MacBook.
- Afterwards, click on System Preferences.
- Choose the Date & Time menu.
- Go to the Time Zone tab and set the right date adjusting the calendar.
- Enter the right time using the digital display. Otherwise, you can also drag the hands of the analogue clock to set the correct time.
- Once you are done, click the Save button.
And, you are good to go.
2. Select Automatically Set
The manual setting of date and time might not be sufficient, and you might face the timing of getting drifted when your Mac loses the internet connection. To solve this problem, you should tweak the automatic settings to keep the time updated even when disconnecting the Mac from the internet connectivity.
If you are just a beginner to macOS, then here’s what you should go through to keep the date and time set automatically on your MacBook:
- Explore the Apple menu on your MacBook.
- Next, navigate to System Preferences.
- Go to Date & Time tab.
- After that, click on the padlock icon to make changes on administrative grounds. You must provide the administrator password to register changes to your MacBook’s Date and Time settings.
- Check the option called ‘Set Date and Time automatically’.
3. Try a Different Server for the Date and Time
Users have complained about time.apple.com wrong situations. If you suffer from the same problem, you can rectify the date and time setting on your MacBook by selecting a new time server. You can input the following options as the automatic date and time server:
- time.windows.com
- time.facebook.com
- pool.ntp.org
- time.google.com and more
How to fix time on MacBook by registering a different server? Check out the steps below to eradicate the problem:
- Enter the Apple menu, followed by System Preferences.
- Then, reach out to the Date & Time section and click on it.
- Ensure you have checked the box next to the ‘Set date and time automatically’ option.
- Unlock the security padlock by clicking on it and entering the admin password.
- After that, you have to select a different time server through the drop-down menu provided there. Remove the current selection and choose a new time server.
The drop-down menu will show you enough public time servers. Experiment with them until you can find the one with which you can settle down.
4. Choose the Right Time Zone
Do you still need to get on the right date and time settings? If yes, a glitch with the current time zone might be responsible for the confusion. An incorrect timezone can force the MacBook to change the time accordingly. No manual setting will apply to the date and time settings, no matter how hard you try.
That’s why you need to select the correct timezone by following the instructions below:
- To enter the Time Zone tab, navigate to the Apple menu and opt for System Preferences. Click on Date & Time and land on the Time Zone tab.
- Unlock the security padlock by entering the admin password.
- Check the box next to the option, ‘Set time zone automatically using current location’.
- Alternatively, you can also go for a manual selection of time zone. Use the mouse pointer to choose the closest city or your exact location. Select the particular zone on the map, and this should solve the date and time issue.
Mac users have reported a message that appears while turning on the automatic time zone setting. The message says, ‘Turn on Location Services to determine your current location’. This appears when you haven’t enabled Location Services. Check out how you can activate Location Services on your Mac:
- Head towards System Preferences and click on Security & Privacy.
- After that, enter the Privacy settings.
- Check the box next to Location Services.
- Go to System Services and select Details.
- Check the box beside the option named ‘Time Zone & Customisation’.
Finally, click the Done button.
5. Log the Right Region on Your MacBook
How to fix time on MacBook due to wrong region settings? It’s easy to change the region on your MacBook and keep the date and time right. Carefully execute the following instructions to stick to the correct date and time on your MacBook:
- Open System Preferences from the Apple icon on your Mac computer.
- Next, select Language & Region from the menu.
- Stay in the General tab.
- After that, adjust the region and additional settings by clicking on the right dropdown menu.
Select the appropriate Region, Calendar, and more to avoid similar clock issues on your MacBook. You can also switch to a 24-Hour format by checking the respective box.
6. Reboot Your Mac Computer
You have already learnt how to change time on MacBook Air, MacBook Pro, and or other Mac variants. However, you might find out that the changes you made don’t remain unchanged. A temporary software bug might prevent your Mac from registering the settings you apply.
To eradicate the problem, try restarting your MacBook. After that, you can manually or automatically set the date, time, time zone, region, and more using the above methods. Here’s what you can do to restart a MacBook:
- Go to the Apple menu and simply click the Restart option.
- Alternatively, you can press and hold your Mac’s Power button until it shuts down completely. This step is more applicable when your MacBook doesn’t respond to you. Wait a minute, then press the Power button again to turn on your Mac.
Now, you can try setting the date and time manually. Don’t forget to tweak the automatic setting for date and time configurations.
7. Safe Boot Your Mac
How to fix time on MacBook when third-party applications are at fault? Chances are there that third-party software might interfere with your Mac’s date and time settings. To check it, you can boot your MacBook safely and notice the current time. Follow the guidelines below to make your Mac enter its Safe Mode settings:
- Long-press the Power button on your Mac while it’s turned on.
- Release the Power button when Startup Options pop up on the screen.
- Then, select a particular volume.
- Press and hold your Mac’s Shift key.
- Click on the option that says, ‘Continue in Safe Mode’.
Safe Mode will cut down all unnecessary applications and programs. Notice if the date and time are correct in Safe Mode. if yes, you can uninstall the recently-installed third-party applications from your Mac computer.
8. Update macOS
Outdated macOS versions can lead to discrepancies in the time and date settings. Therefore, you should keep your macOS updated from time to time. Follow the instructions to update your Mac software:
- Click the Apple icon from the corner of the MacBook screen.
- Select System Preferences or System Settings.
- Choose Software Update after that. If you select System Settings, click the General option from the left panel of the screen. Then, navigate to Software Update.
- The system will check for updates automatically. If there’s any software update available, then you need to install it.
Now, check if it resolves the Mac date and time problem.
Hire Technicians from Macbook Repair India
How to fix time on MacBook? If you are still stuck on this, try another Wi-Fi network and clear the browser’s cache. Detecting the reason behind the incorrect date and time can be frustrating and tiring. Get in touch with Macbook Repair India to solve any software or hardware problem with your MacBook. They offer genuine repair and software troubleshooting at a minimal cost.