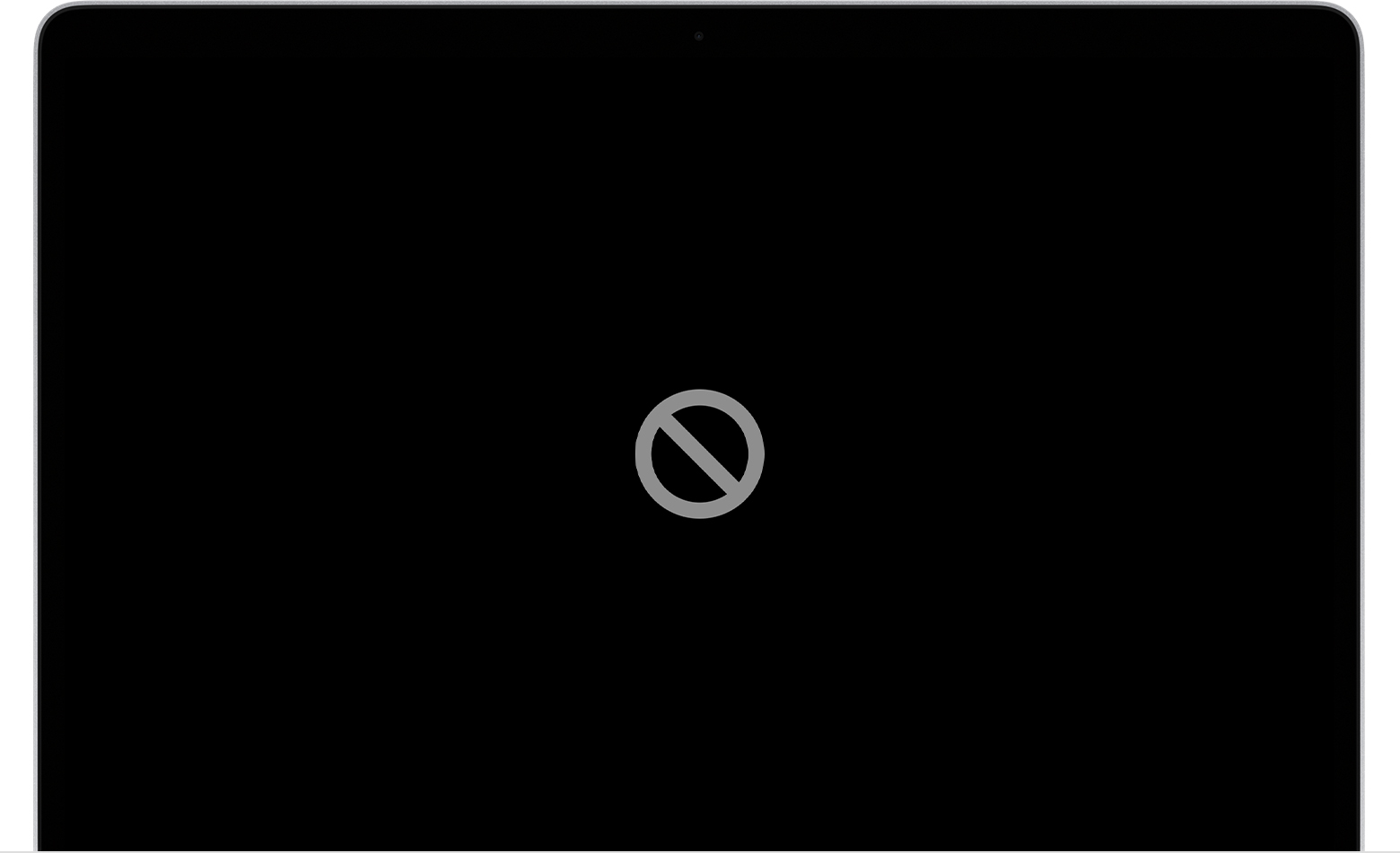Your MacBook Pro might display several boot-related warning signs when editing documents or playing videos. The prohibitory sign is the most common booting error that users might encounter in the long run. So, now the question is – how to fix prohibitory sign on MacBook Pro?
Knowing the cause of this Mac laptop’s booting problem is essential to resolve it easily. Most MacBook Pro users take an expert’s help to remove the prohibitory sign from the screen. However, you can eliminate this booting error from the laptop without any external help.
Many users noticed the prohibitory symbol on the MacBook Pro screen after the new macOS Mojabve 10.14 beta 4 updates. The sign doesn’t disappear from the display automatically. It remains on the screen and prevents users from accessing the Mac device.
So, let’s learn the easy ways to fix the prohibitory symbol from your MacBook Pro:
Why Does the Prohibitory Sign Appear on the MacBook Pro Screen?
The latest MacBook Pro offers 512GB-1TB storage capacity to users. You can store large game files to productivity apps easily on this device. There is no need to install an additional hard drive to store the required data.
However, your Mac laptop’s booting problems can put your business data at risk. A prohibitory sign on the device can lead to data loss. Thus, you must take immediate action when this issue occurs to protect your valuable data.
Why does Mac show the prohibitory sign all of a sudden? This sign indicates the laptop has found a bootable macOS installation, but it is unrecognised or incompatible. A corrupted Mac disk can also trigger this booting issue in the device.
Additionally, you can notice the prohibitory sign if the current OS fails to access the essential files on the startup disk. As a result, your MacBook Pro displays a circle with a line through it and restricts your device access.
Easy Troubleshooting Tips on How to Fix Prohibitory Sign on MacBook Pro
Your MacBook Pro might display the prohibitory sign after a software update. Don’t try to turn off the device in such instances, leading to unpreventable damage. Solve this complicated Mac booting issue easily by implementing the following solutions:
Fix the Hard Disk with Disk Utility
A virus-infected or incompatible Macintosh hard drive can generate the booting error in the MacBook Pro. Thus, repairing the hard disk can help you remove the prohibited sign from the display.
The Disk Utility tool can detect and repair corrupted hard disks to restore the device’s functionality. However, the steps to check and fix the Macintosh HD using this built-in tool can vary depending on the Mac laptop’s processor.
How to use Disk Utility in an Apple Silicon-powered MacBook Pro?
MacBook Pro users must press and hold the power button for at least 10 seconds. Select “Options” when the startup options window appears. Click “Continue”, choose the username, tap on “Next”, and write the administrator password when prompted.
Select “Disk Utility” from the “Utilities” window, click “Continue”, and navigate to “View” from the next window. Choose “Show All Devices” from the left sidebar and locate your Macintosh HD name from the list.
Once you find your MacBook Pro’s hard disk, select its last volume. Head towards the First Aid tab, click “Run”, and Disk Utility will look for errors for the selected volume.
Can’t see the Run option? Tap on “Repair Disk” instead to check if the Macintosh hard disk is problematic. Select the other hard disk volumes from the sidebar and click “First Aid” to find and repair the disk-related errors.
Close the Disk Utility window and access the Apple menu to select “Restart”. The prohibitory sign will disappear from the screen after repairing the Macintosh HD.
How to Use Disk Utility in an Intel-powered MacBook Pro?
Press and hold the Command and R keys simultaneously until the Apple logo appears. Select “Disk Utility” when your MacBook Pro will display the macOS Recovery window. Click “Continue”, choose “View”, and tap on “Show All Devices” from the menu or toolbar.
Choose your Macintosh hard drive’s last volume from the list and select “First Aid”. Tap on “Run” when the pop-up window appears. The Disk Utility toll will start scanning for errors for the selected disk volume.
Choose the next volume when Disk Utility completes the previous disk scan and repair. Click “First Aid” and select “Run” to check if the Macintosh HD has any errors. The Disk Utility tool will repair it if the hard drive is corrupted.
MacBook Pro users must scan and repair the remaining disk volumes using the First Aid option. Repair the hard disk if Disk Utility detects any error. However, you must format the disk if Disk Utility fails to fix the disk issue.
Restart your Mac laptop after repairing the problematic Macintosh HD. Open any app or video to check if the device shows the prohibited sign. You must repair or replace the hard drive if the booting issue persists.
What Should You Do if Disk Utility Doesn’t Display Your Disk Name?
Sometimes, the Disk Utility tool fails to detect the Macintosh HD. Thus, the disk name doesn’t appear in the sidebar, and it also doesn’t show the volumes. What should you do in such instances? Turn off your MacBook Pro and disconnect all the external peripherals.
Press the Mac laptop’s power button after at least 2-3 minutes. Access the Disk Utility window, and your Macintosh HD name will appear on the sidebar. The hard drive might be damaged if the device fails to detect it.
Reset Your MacBook Pro’s PRAM
A prohibitory sign appears on MacBook Pro due to misconfiguration in start-up disks. Thus, resetting the PRAM will restore the start-up disks’ default settings and fix the booting error. So, how to fix prohibitory sign on MacBook Pro with a PRAM reset?
Press the power button for 2-3 seconds to shut down your MacBook Pro laptop. Hold the Command, Option, P and R keys simultaneously to reset the PRAM. Release these 4 keys when you hear a booting chime.
Do you use an old MacBook Pro model? You will get the chime sound when the Mac device restarts. The Apple logo will appear and disappear once it reset the PRAM on Apple Silicon-powered MacBook Pro. Reboot the Apple laptop, and there will be no prohibitory sign on the screen.
Disconnect the Bootable macOS Installer Drive
Many MacBook Pro users encountered this booting error when using a bootable macOS installer drive. The system displays the prohibitory sign if the installer drive is incompatible. As a result, the Mac laptop fails to detect the installer drive and generates this issue.
For instance, a macOS Monetary installer drive won’t work on a M1-powered MacBook Pro. When attempting to use the installer drive, your laptop will display the prohibitory symbol on a black screen. So, disconnect the installer driver from your Mac device.
Ensure the macOS installer driver is compatible with your MacBook Pro. Connect it to the device and use it without experiencing any booting issues. However, the problem lies in the device’s OS if the prohibitory sign remains on the screen.
Reinstall Your MacBook Pro’s OS
Incompatible macOS can be why your Mac device displays the prohibitory sign on the startup window. However, you can fix it by reinstalling the macOS. Restore the essential Mac files and other data before reinstalling the operating system.
How to reinstall macOS on your MacBook Pro? You can do it easily using the macOS Recovery tool. Connect your Mac laptop with a stable internet connection. Otherwise, an unstable Wi-Fi connection can lead to macOS update failures.
Press the power key using the new M1 or M2-powered MacBook Pro. Release the power key when the startup window appears. Select “Options” and choose “Continue” from the next Mac window. Enter the admin password and choose a username if prompted.
Do you own an Intel-powered MacBook Pro? Press the power button to restart the device and release it within 2 seconds. Hold the Command and R keys simultaneously and release them when the Apple logo appears.
Reinstall Your MacBook Pro’s OS from MacOS Recovery!
Scroll down to “Reinstall macOS” when the macOS Recovery window appears. It’s important to mention that reinstalling your device’s OS doesn’t remove the stored data. So, you can reinstall the compatible macOS without worrying about data loss.
Select “Continue” and follow the on-screen instructions to reinstall the macOS. Enter the security password if the system asks you to unlock the Macintosh HD. Is the Mac installer not showing the disk name? Erase the disk first to reinstall the macOS without glitches.
Don’t close the laptop lid or put the device into sleep mode when reinstalling the OS. The MacBook Pro will restart once the macOS installation is complete. You can now play power-intensive games or perform office work without seeing the prohibitory sign.
Alternative Solutions on How to Fix Prohibitory Sign on MacBook Pro
Rebooting the MacBook Pro can help you to remove the prohibitory symbol from the screen. Thus, you must press and hold the power button for 10 seconds and release it when the Mac window turns black. Wait 4-5 minutes and press the power key to restart the Apple device.
Additionally, you can downgrade to the previous macOS version to solve the booting problem. Contact the MacBook Repair India experts if you fail to remove the prohibitory sign from the display.