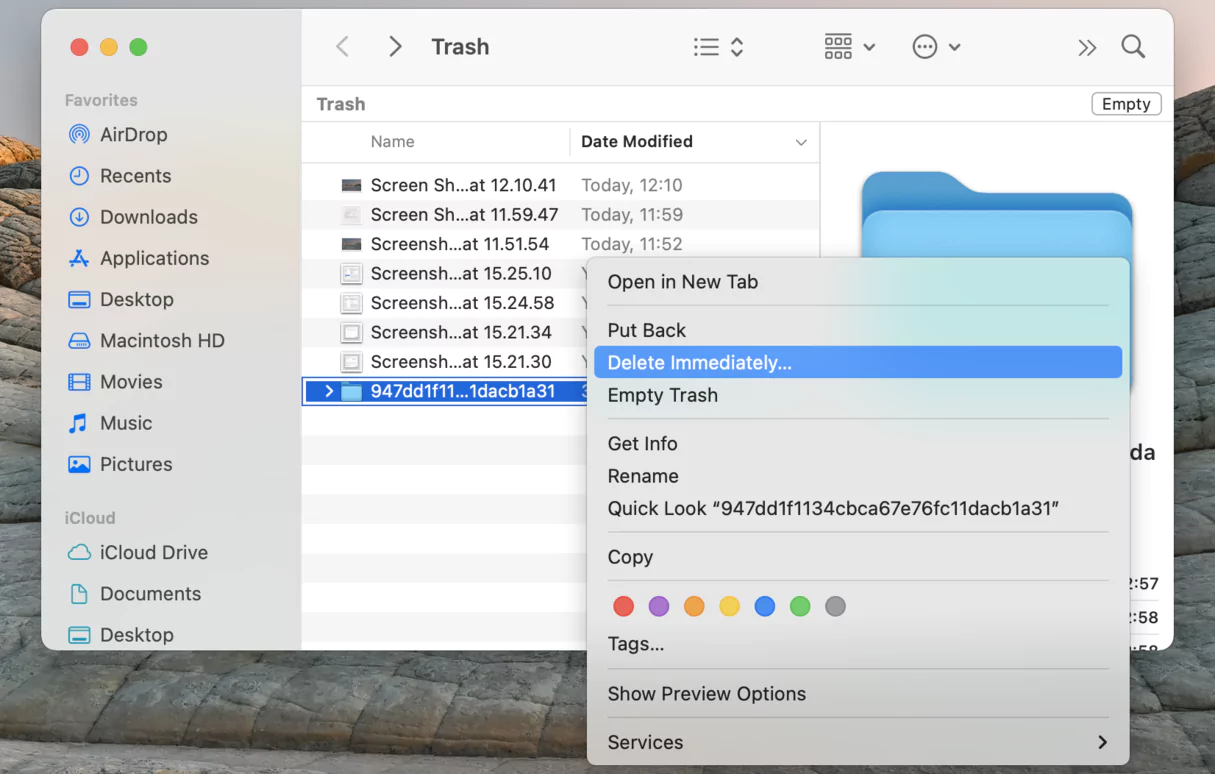Deleting unwanted files will expand your MacBook’s storage capacity and improve its booting speed and performance. But, you might not know how to delete file in MacBooks if you were a Windows user earlier. Users can easily remove the locked and hidden files from the Apple laptop without external help.
Deleting a file in your MacBook Pro or MacBook Air has several ways. No matter which app you use, you can remove files or folders using the Mac Terminal. Additionally, laptop owners can use a simple keyboard shortcut to delete them permanently.
Do you need more than 5 GB of space on your Mac laptop? Look for the large files stored on the device and remove them to clear up the space. Moreover, you can restore the deleted files on a MacBook from the Trash using third-party tools.
Let’s learn the quick ways to delete files on your MacBook:
How to Delete Files in MacBook with Keyboard Shortcuts?
Apple lets you delete a file on your MacBook using keyboard combinations. But, you might need to be aware of the keyboard shortcuts if you are a new MacBook Pro or Air user. You can remove the temporary files from the device using the Command and Delete keyboard combo.
However, you must drag and drop the file onto the Trash icon from the laptop’s Dock. Right-click on the file and choose “Move to Trash” when the drop-down menu appears. Tap on the Mac file you want to delete and press the Command and Delete keys simultaneously to remove it permanently.
Remember that the deleted file still occupies the Mac storage even after sending it to Trash. Hence, you must remove it permanently from the device by clearing the Trash. Here is how you can empty the Trash on your MacBook:
- Locate the Trash icon on the Dock and right-click on it.
- Choose “Empty Trash” and open the file that you have recently deleted.
- Select “Empty”, right-click on the deleted file, and tap “Empty Trash”.
Can you delete files in the MacBook without sending them to the Trash folder?
You can permanently delete a Mac file without sending it to the device’s Trash folder. It will save time and free up the Apple laptop space quickly. But, note that if you remove the file directly from the device, you can’t restore it from Trash later.
Here are the easy steps to delete a file on your MacBook without sending it to the Trash folder:
- Tap on the Finder icon from the Mac laptop’s Dock and select the file you want to delete.
- Press the Option key, choose “File”, right-click on it and select “Delete Immediately” when prompted.
- Press the Option, Command and Delete keys simultaneously and click “Delete” when the confirmation message appears.
Restart your MacBook from the Apple menu, go to “Finder”, and enter the file name. You won’t see it in the available file list. However, if the file is still on the device, you must repeat the above steps.
How to Find and Delete the Largest Mac files?
You might have installed a 2TB file for installing the multiplayer game. However, if you uninstalled the game and the file is on your MacBook, consider removing it. Click the Apple logo and choose “About This Mac” when the new window opens.
Head towards the Storage tab and choose “Manage” from the drop-down list. Navigate to “Documents” from the side panel and move to the “Large File” tab. You will see the file name and size in this tab.
Choose the file you no longer need and click “Delete” to remove it. Additionally, you must check the “Downloads” folder in the Documents tab. Delete unnecessary files like app installers or PDFs to free up the Mac laptop storage space.
Can you delete an iOS file from your MacBook?
iOS backup files consume a considerable amount of storage on your Mac device. Thus. if you have connected your iPhone to the MacBook for the data backup, ensure to remove the files. Otherwise, you won’t be able to install the required productivity apps for insufficient storage.
Here is how you can find and delete the iOS backup files from your MacBook:
- Click the Apple logo and choose “About This Mac” when the pop-up menu appears.
- Move to “Storage”, select “Manage” and tap on iOS files.
- Choose the iOS backup file that you no longer need.
- Right-click on it and select “Delete” from the drop-down menu.
How to delete a locked file on your MacBook?
You might encounter problems when deleting a file on your Mac laptop. Usually, it occurs when the file is locked. Thus, you must unlock the file and then delete it from the Apple device. Open the Finder window and choose the locked file from the list.
Right-click on the file, select “Get Info”, or press the Command and I keys simultaneously. Locate the “Locked” box and remove the tick mark to unlock the file. Drag and drop the file into the Trash icon to delete the file from your Mac laptop.
Alternatively, you can directly drag the locked file to the Trash. Click “Continue” to confirm the action when the popup window appears. Right-click the Trash icon in the Dock and select “Empty Trash”. Find the file and remove it permanently to get more storage on the device.
How to remove a hidden junk file on a MacBook?
You might have hidden junk files on your Mac laptop’s hard disk drive or SSD. Deleting these files can be difficult as it takes time to locate them. Did you switch from a Windows 11 laptop to the new M2-powered MacBook Air? You might not know how to find the hidden files on this Apple laptop.
To locate the hidden junk files, open your Mac’s Finder menu and click “Locations”. Select your hard drive and access your Macintosh HD folder from the list. Press the CMD, Shift and “.” keys simultaneously to see the hidden files on your MacBook.
Go to “Applications” and look for the hidden files; right-click on them. It will delete them permanently from your MacBook. Additionally, you must navigate to the “Documents” and “Desktop” folders to locate the hidden files and remove them from the laptop.
Can you delete the Mac files that are open or stuck?
Many users reported that their Mac laptop displays the “can’t be moved to the Bin because it’s open” message when deleting a file. You can easily fix this common issue by implementing D-I-Y solutions.
However, you must know the possible causes behind this file removal error on your MacBook. Some files show warning messages and alerts whenever you try to delete them from the device. It can occur for multiple reasons – these are:
- The file is corrupted or virus-infected
- It is currently in use
- Selected files are protected by macOS
Follow these troubleshooting tips if you can’t delete a file on your MacBook for any of the above reasons:
Close Background Tasks and Files on your MacBook
You must close all the background processes from your Mac device’s Activity Monitor. Once done, open the file’s window and press the “x” icon to close it. Re-access the file after at least 2-3 minutes and try to delete it again.
Restart your Mac laptop
Many users received a warning message when deleting a Mac file for a minor glitch in the software. Restarting the Apple laptop can help you to fix this issue immediately. Hence, access the Apple menu, click “Restart”, and check if you can delete the file on your MacBook.
Boot your MacBook into Safe Mode
Enable your Mac laptop’s Safe mode and delete it without receiving any error message. Open the Apple menu and click “Shut Down” from the drop-down menu. Wait until your laptop screen turns black and the keyboard lights are off.
Press and hold your MacBook Pro or Air’s power button until you see the Loading startup options. Choose a volume, press the Shift key, and tap “Continue” to get into the Safe mode. Your Mac laptop will restart automatically after a few seconds. You can then easily delete the hidden or locked file on your MacBook.
Alternative Solutions to Fix Mac Files won’t Delete
You must force quit the app that is currently using the file. If you have opened multiple apps simultaneously, chances are high that you won’t be able to determine the problematic one. Thus, we suggest forcing all the apps to close to solve the issue.
Press the Option, Command and Esc keys simultaneously to access the Force Quit window. Choose all the apps from the window and select “Force Quit”.
Access the Finder, enter the file name in the search panel and delete it without glitches. Besides, a corrupted startup disk can restrict you from deleting a file on your Mac laptop.
You can simultaneously boot your MacBook into Recovery mode by pressing the Command and R keys. Go to “Disk Utility” and select “First Aid” to fix the startup disk. Contact MacBook Repair India experts if the Mac file error persists.