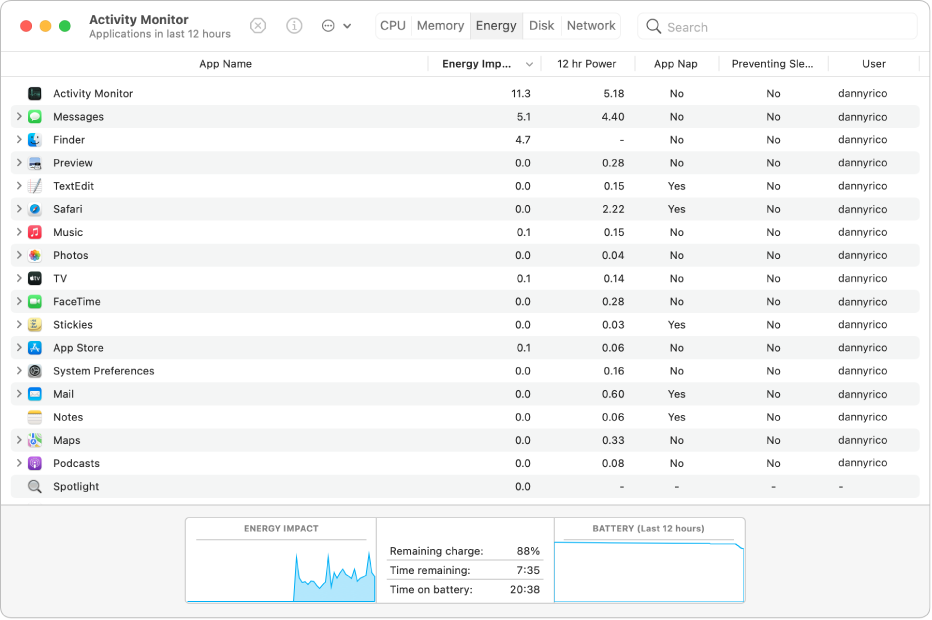A slow computer is nothing less than a frustrating and eyesore experience. If you bought a MacBook years ago and it keeps acting sluggishly lately, then a performance test can clarify multiple aspects. For example, a performance test will suggest whether you have to optimise its storage or opt for an upgrade.
How to check MacBook performance? You can find out some native and hidden tools on your MacBook, and they can test your Mac device’s performance. In addition, you can rely on third-party yet compatible performance testing tools to reach the ultimate conclusion.
Reasons Why Your MacBook Requires a Performance Test
Before you leap to how to check MacBook performance, understand why it’s mandatory. Over time, your MacBook will lose its efficiency. Everything will deteriorate, be it battery, storage space, processor, or anything else. However, all you want is a sped-up MacBook.
You need to understand whether your MacBook can afford the regular stress or if its hard drive will soon fail. Do you experience overheating on your MacBook too often? If yes, you should take performance tests more seriously to inspect whether your MacBook is strong enough for your daily computation chores.
How to Check MacBook Performance?
Like any other computer, MacBooks should be tested upon certain benchmarks. Performance benchmarks refer to how your MacBook tackles specific tasks with identical specifications. A performance test should determine whether your Mac acts as expected or has degraded.
How to check MacBook performance, and what do such tools test? Performance benchmark tools mostly examine the following parts of any computer or MacBook:
- CPU
- GPU
- Disk speed
- RAM
- Internet speed
Another performance test, called stress testing, inspects the hardware and software of the device and finds out how stable the performance is. The test evaluates how a particular component acts under sustained pressure and maximum stress. Indeed, the result will tell you how stable that definite component works.
Let’s have a look at how to check MacBook performance with Apple Diagnostics and other tools:
1. Use Apple Diagnostics
Previously popular as the Apple Hardware Test, Apple Diagnostics now offers an entire health check. You can come across any persistent hardware issue with this tool. Additionally, Apple Diagnostics can also guide you through the required next steps to reach Apple Support.
To begin, shut down your MacBook if it’s on. Go to the Apple menu and click on it to expand it. Hit the Shut Down option. Moreover, disconnect all peripherals from your MacBook. Remove the Ethernet cable, as well. Now, follow the steps below for MacBooks with Apple silicon:
- Press and hold your Mac’s Power button until startup options appear. You can notice a gear icon labelled Options and an internal disk icon.
- Next, press the Command and D keys simultaneously to initiate the Apple Diagnostics tool.
If you own an Intel-based MacBook, turn on your device by pressing the Power button. Immediately long-press the D key and release it as soon as a progress bar pops up on your screen. Apple Disgnaotics must have started, and you have to wait for it to complete all the checks.
As a result, the tool will present you with reference codes if it has identified any hardware issues on your Mac computer. You can start the test again with the keyboard shortcut of Command + R.
2. Try Mac Activity Monitor
How to check MacBook performance only for its CPU mainly? If your MacBook struggles to run, you can utilise your Mac system’s Activity Monitor to check out apps depending on CPU resources. The Activity Monitor is an integrated tool on MacBook, and here’s how to reach the Mac Activity Monitor shortcut:
- Open a Finder window and go to the Applications folder using it. Next, head towards Utilities and double-click on Activity Monitor to open it.
- Then, click on the CPU tab to look at processor activities. The following graphs will appear at the lower portion of the Activity Monitor window:
- System: This percentage of CPU usability refers to the processing power the macOS system requires.
- Idle: The amount of CPU capability that your MacBook doesn’t use.
- User: This indicates how much CPU capacity is used by the applications that you have opened so far.
- Afterwards, go to the Window tab, followed by CPU Usage, to check out the current processor activity.
- In addition, visit the CPU History tab to view the recent processor activity.
To get more details, you can select View followed by Columns. Then, opt for the column that you want to view.
Third-Party Tools to Check MacBook CPU Performance
How to find processor speed on MacBook Air or Pro? Mac Activity Monitor doesn’t provide you with the answer. Instead, you can try dedicated third-party web applications on your MacBook to reveal some truths about your device’s CPU performance.
Cinebench is one of the most powerful tools to test your Mac CPU metrics. Apart from CPU performance, Cinebench can test graphics performance too. Cinebench lets you test your MacBook’s processing power by checking how fast it can render a complicated 3D scene with over 2000 objects. The higher your Mac can result, the faster its processor is.
The tool again uses a similar challenge to examine how fast the graphical processors are. This tool is free to use, so you can definitely try it out. Another leading performance software for Mac devices is Geekbench. This particular application offers various tests and conditions to check the system’s performance.
You can start with the free version of Geekbench and click on the ‘Run CPU benchmark’ option. This software will provide you with both single-core and multi-core processor checks. Additionally, it allows you to compare performance across different operating systems, devices, processor architectures, and more.
3. Use a Dedicated Tool to Run a Disk Speed Test
How to check MacBook performance when it specialises in a disk speed test? You should learn how optional your MacBook’s hard drive or SSD is while checking its overall performance. Test whether your Mac storage can afford the read and write speeds of average and large files that your device handles often.
However, MacBooks don’t have a native application or tool to test the disk speed. Hence, you need to rely on a third-party tool to test and compare your MacBook’s disk speed. You can try Blackmagic Disk Speed Test for a free and accurate disk performance report.
Follow the steps below to learn how you can use Blackmagic Disk Speed Test:
- Install the app from the App Store and launch it accordingly.
- Next, click on Speed Test Start.
- The app will write a test file to your Mac target disk. Then, it will read the same file from the disk. The app will keep repeating the process until you click on the Start button again.
Does your Mac contain multiple disks? If yes, navigate to the application settings after clicking File or Stress. Choose the drive you want to test, then hit the Start button.
As a result, you can notice 2 speedometers displaying write and read speeds. Below these speedometers, you can get specific information regarding video editors. You can easily learn how fast your Mac can perform after all these years with Blackmagic Disk Speed Test.
4. Check RAM Performance on Your Mac
Your MacBook can behave glitchy and suspiciously if it runs out of sufficient memory or RAM. So how to check MacBook performance for its RAM? You can utilise Mac Activity Monitor to check how the RAM is doing.
- Hover over the menu bar on your MacBook and click on Go.
- Next, select Utilities, followed by Activity Monitor.
- After that, hit the Memory tab to view all the ongoing processes and the memory disbursement.
Besides this, you can take a look at the Memory Pressure graph at the bottom of your MacBook screen. If the memory pressure graph is green in colour, then your Mac acquires sufficient memory, and it’s efficient enough. On the other hand, a yellow memory pressure indicates that your Mac might require more RAM soon.
On the contrary, a red memory pressure means that the MacBook needs more RAM immediately. The following metrics contribute to forming a memory pressure graph:
- The amount of free RAM available on your Mac computer
- The amount of file and wired-cached memory available
- And, the swap rate
However, freeing your Mac RAM might not necessarily improve its pressure or performance.
5. Check the Terminal to Test Internet Speed on MacBook
How to check MacBook performance for internet speeds? You might have encountered numerous online tools to keep track of internet speed. Guess what? Your Mac Terminal has everything to test the internet speed and tell you whether your Mac computer is working optimally.
Here’s how you can use a Terminal window to learn about the internet speed:
- Launch a Terminal window.
- Afterwards, type in ‘networkquality’.
- Just press the Return key once.
It will return all the required statistics that are essential for you to know about internet speed. You can use ‘networkquality -v’ for more detailed information.
Contact Macbook Repair India to Boost Your Mac Performance
Testing your MacBook for performance checks won’t offer you the right solutions. Instead, you have to get in touch with experts to speed up your MacBook. Hire technicians from Macbook Repair India to get precise diagnostics and high-quality solutions to performance drops. Get only permanent and genuine yet affordable solutions for your Apple notebooks from Macbook Repair India.