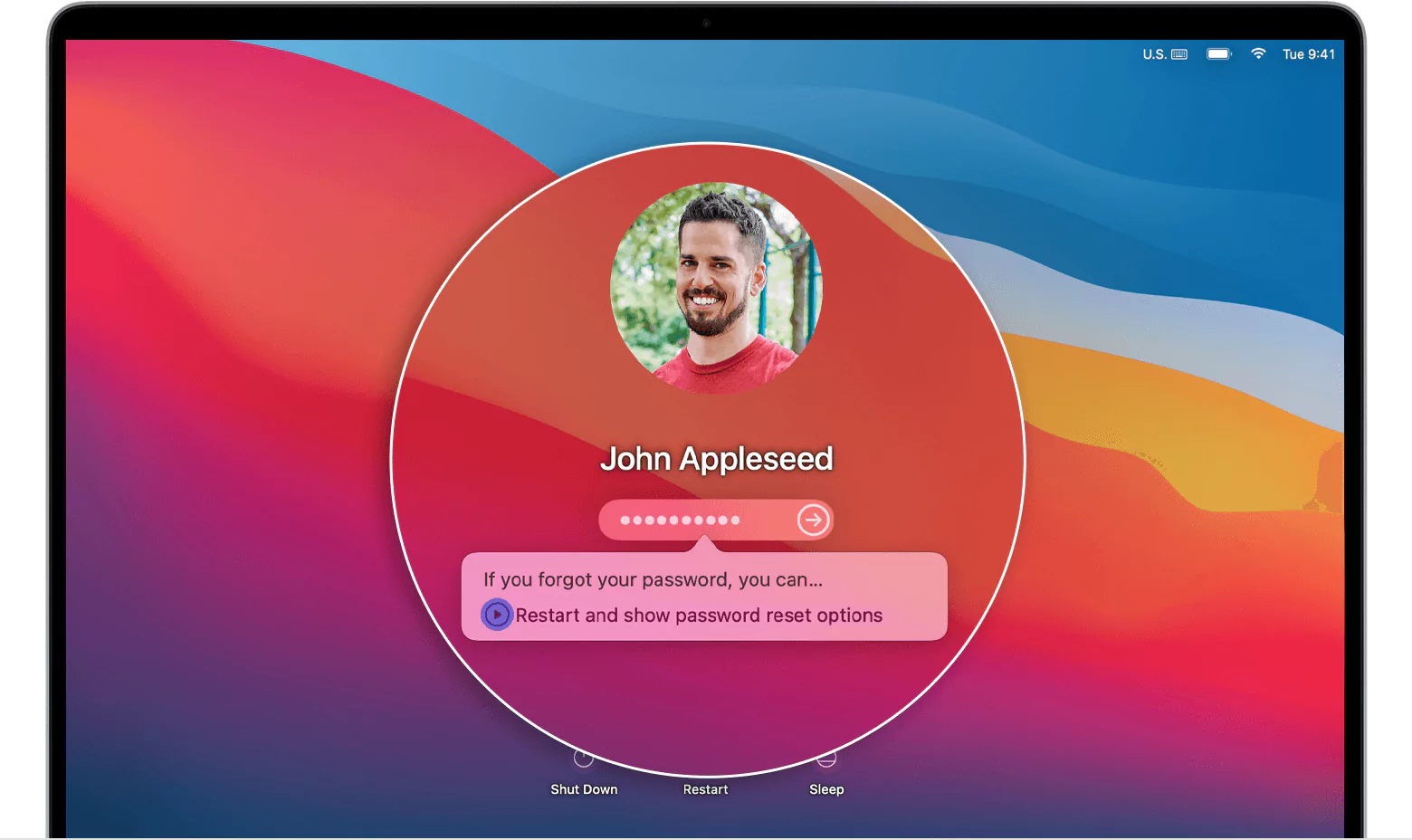Most MacBook owners set a login password to protect their laptops from unauthorised users. But, what if you forgot the password and failed to access the device? Don’t worry! You can unlock the Mac laptop by changing the security passcode.
How to change the password of MacBook without a professional’s help? Let us clarify that there are several ways to reset your Mac laptop’s password. You can reset the login password with Apple ID. Additionally, users can create another admin account to unlock their MacBook Pro or Air.
Do you have Recovery Mode enabled on your Mac laptop? You can access the password reset tool easily and fix the disabled device. Besides, Apple’s FileVault lets you change your MacBook’s login password. However, this feature is only available in the Mac OS X 10.3 Panther (2003) and later.
Let’s learn the easy ways how to change the password of MacBook Air and Pro:
How to Change the Password of your MacBook using Your Apple ID?
Recovering email or other productivity app passwords is easier than retrieving the Mac login password. However, you can still reset the MacBook Pro and Air password with the Apple ID. Here are the step-by-step instructions to change the Mac laptop password using Apple ID:
- Enter an incorrect password up to 3 times when you’re on the MacBook’s login screen.
- Your MacBook will display the password reset option.
- Tap on “Reset it using your Apple ID” when promoted.
- Enter your Apple ID and password to reset your Mac laptop’s login password.
- Choose the user account you want to change the password for.
- Write a new password in the “New Password” field and rewrite it in the next blank field.
- Click “Next” and you will see the “Reset Password Completed” message.
- Restart your Mac laptop and enter the new login password to unlock it.
How to Change the Password of MacBook from Administrative Settings?
The frequency of changing login passwords depends on whether your company or you own the MacBook. If it is the former, you must follow the company rules on resetting your Mac’s login password. However, we recommend changing the login password after every 6 months if you are a MacBook owner.
Changing your Mac laptop’s login password is simple from the administrative settings. All you need to do is follow these easy steps for the password reset:
1. Close all the Running apps
Quit all the open apps before changing the MacBoook’s login password. It will help you to reset the password smoothly without glitches. Access the app window and open the menu bar. Scroll down to “Quit xxxx” from the pop-up menu to close the running app.
Here, xxxx denotes the app’s name running on your MacBook. Repeat these steps for every app open on the Mac laptop. What if the apps you want to close are not responding after displaying a black screen? Force quit the unresponsive apps using the keyboard shortcut.
Press the Option, Command and Esc keys simultaneously on the app window. Select “Force Quit” when the pop-up window opens to close the app. Alternatively, you can press the Command key while clicking the apps’ name when you’re in the Force Quit window to close them.
2. Reset the Login Password
Check if all the opened apps are closed, then click the Apple icon. Select “System Preferences” from the drop-down menu and write “ users” in the search bar. Choose “Users & Groups” from the search result and click the lock icon when the new window opens.
Enter the old password in the blank field and go to “Users & Groups” on the left sidebar. Highlight your name and navigate to “Change Password” from the next window. Enter your MacBook’s old login password and write the new one you want.
Rewrite the new password in the third blank field. Choose a password hint that will help you to remember your MacBook’s new login password. Tap on “Change Password” and select the unlocked lock to secure this new security passcode.
3. Access the Administrative Settings
Are you the only one that uses the MacBook? You must modify the other login-related settings to protect the Apple device from unauthorised access. Access the Apple menu, head to “System Preferences”, and scroll down to “Users & Groups”.
Locate the lock at the Users & Groups window’s bottom and select it to unlock your MacBook’s login password. Select “Login Options” if you have administrative privileges. You will notice different login options in the next window.
Do you want to switch to the new login options instead of the default ones? Enable the “Automatic Login” feature if you want to log in to the MacBook automatically when it reboots. However, you can’t enable this feature if you use FileVault, as it prevents users from auto-login.
What should you do with the Display login window option? Choose the “List of Users” or “Name and Password” option as per your preferences.
Write the previously mentioned passwords when the “Show password hints” window appears. Tap on the unlock option after making these login-related changes.
If the Automatic Login is Grayed Out …
Access your MacBook’s Apple menu and choose “System Preferences” or “System Settings” from the drop-down menu. Does your Mac laptop have a Touch ID keyboard? Move towards “Users & Groups” and toggle on the “Automatically log in as” option from the new window.
Choose the correct admin account from the list and disable “login password”. You can now log in to your Mac laptop account automatically when it restarts. However, the steps to fix the automatic login greyed-out feature are different in MacBooks without Touch ID.
Open the Apple menu and choose “System Preferences” from the pop-up menu if your MacBook lacks a Touch ID. Scroll down to “Login Password”, locate “Automatically login after a restart” and toggle on this option.
Do you have multiple user accounts on MacBook? Choose any of them and head towards “Automatically log in as” from the “Users and Groups” window. Write your MacBook’s administrator login password and click “Unlock”.
You will now receive a message that Touch ID and Apple Pay cards will be disabled if you enable Automatic Login. Select “Continue”, turn off FileVault, and the Automatic Login option won’t be greyed out.
How to Change the Password of MacBook using FileVault?
Changing a Mac laptop’s password seems easier when the FileVault option is on. Thus, click the Apple icon from the menu bar on the Mac desktop and select “System Settings” or “System Preferences”.
Select “Privacy & Security” from the side panel when the new window opens. Tap on “FileVault” and choose the Turn On” option to enable it. Open the Mac laptop’s login screen and enter the incorrect password thrice to get the password change option.
Click the “Restart and show password reset options” link when prompted. Write your Mac recovery password and select “Next”. Choose the user account where you want to reset the login password.
Write a unique 8-10 character password on the “Reset Password” window. Rewrite the password in the “Verify Password” box and add a password hint. Select “Next” and wait until you receive the “Reset Password Completed” message.
Open the Apple menu and choose “Restart” from the pop-up menu to restart the device. Enter the new password in the login window and check if you can log in to your Mac laptop. If yes, then you have unlocked the MacBook Pro or Air successfully.
How to Change the Password of MacBook in Recovery Mode?
What if you forgot the Apple ID or didn’t get the password reset options? Changing your MacBook’s login password might be difficult in such instances. However, there is nothing to fret over, as you can still reset the password in Recovery Mode.
Here is how you can change the Mac login password in Recovery Mode:
- Shut down your MacBook Pro or Air from the login screen.
- Restart the Apple device and hold the Command and R keys simultaneously to open the Recovery mode window.
- Release these two Mac keys when you notice the Apple logo.
- Press the power button along with Command and R keys to get the startup disk window.
- Your MacBook will display the “Utilities” window on the screen.
- Select “Terminal” and write “resetpassword” in the Terminal window.
- Hit the Enter button to reset your Mac’s login password.
Lastly, Erase Your MacBook …
Erasing your Mac laptop is the last option if you can’t change the password when it is locked. Turn off the device and press the Command and R keys simultaneously to enable the Recovery mode.
Select “Erase Mac” after choosing the account you want to reset your password. You will find the Erase Mac option in the Recovery Assistant menu. Click “Erase Mac” again when the pop-up window appears, and select “Erase Mac” to confirm.
Can you see a flashing question mark on the Mac screen? Press and hold the power button for 2-3 seconds to turn off the Mac device. Restart the device from macOS Recovery and reinstall the latest macOS version.
You can unlock the device without entering the login password. However, you must contact the MacBook Repair India technicians if you still need to reset the Mac password. They have the expertise to unlock a Mac laptop by changing or resetting the login password.