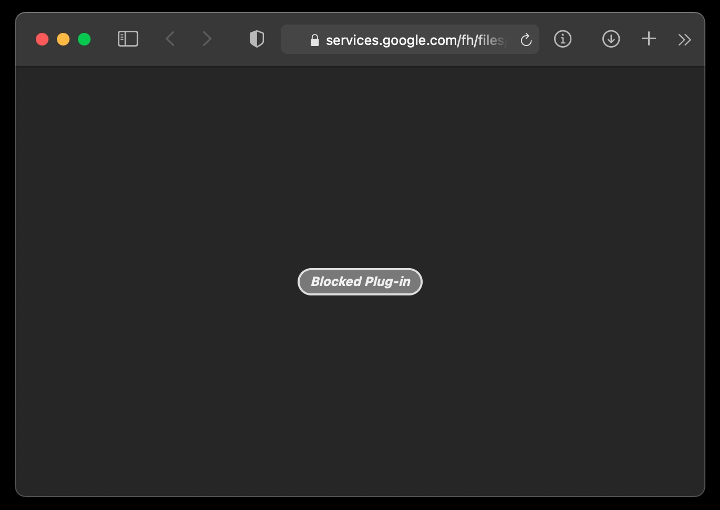‘Blocked Plug-in’ is one of the most occurring error messages in the history of MacBook. Users reported that it appeared when they tried to play multimedia content on their Mac computers. System-related problems or virus infections can lead to such ‘Blocked Plug-in’ warnings.
How to fix blocked plug in on MacBook? Plug-ins can enhance your web experience by adding features to your web browsers. For example, Flash Player is a great plug-in for viewing multimedia content, or you can use Adobe Reader to read PDF files.
If you encounter problems with such plug-ins and your Mac shows a Blocked Plug-in message, this guide will help you eradicate that. Let’s get started.
Why do Blocked Plug-in Warnings Appear on MacBooks?
Before you move on to how to fix blocked plug in on MacBooks, you should check out why they happen in the first place. Reportedly, you are more likely to witness a Blocked Plug-in error whenever your MacBook detects an outdated plug-in.
The problem with an outdated plug-in is that it might possess vulnerabilities to security. Outdated plug-ins can pose a big threat to security concerns. Ignoring such plug-ins might affect your Mac’s functions and security.
On the other hand, hackers can mislead Mac users by issuing plug-ins. Consequently, users might panic and click on malicious links that exploit their Mac. Otherwise, you might end up downloading unwanted and hostile applications.
In addition, anti-virus software on your Mac computer can identify suspicious programs. You can notice blocked plug-in notifications for this, as well. Moreover, software bugs can also lead to similar confusion and errors. If you have reset your Mac system recently, your computer is prone to a ‘Blocked Plug-in’ message.
How to Fix Blocked Plug in on MacBook?
Not to mention, repetitive ‘blocked plug-in’ messages popping up on your MacBook screen surely annoys you. Additionally, it might be an alarming sign because cyber criminals might target your device.
How to remove blocked plug-in on Safari? Try the following solutions to get rid of blocked plug-in errors on your Mac computer:
1. Delete Blocked Plug-Ins from Your Web Browser
Be it Safari, Google Chrome, or any other compatible web browser with a MacBook, plug-in errors can appear on any of them. Therefore, you can remove those annoying blocked plug-ins from your browser experience.
First of all, you need to identify erroneous plug-ins on the web browser. Then, you need to remove or disable them one by one. Here’s what you can do to remove blocked plug-ins on Safari:
- Explore the dock from the bottom of your Mac screen and open Safari.
- Now, click on the Safari option from the upper left corner of your computer.
- After that, select Preferences from the pop-up menu.
- Next, click on the Websites tab.
- Your Mac will display a list of all the active plug-ins. Adjust their settings by opting for Ask, Deny, or Allow. Switch to Deny to remove blocked plug-ins on your Mac.
If you work on Google Chrome, then check out the steps below to remove plug-ins on this particular web browser:
- Open Finder and launch Google Chrome using it.
- Now, click Chrome from the upper menu bar.
- Select Preferences from the pop-up menu.
- Next, click on Extensions, and a list of available plug-in extensions will appear.
- Finally, toggle respective buttons to turn off the required plug-ins.
Apart from this, you can also remove them by clicking on those extensions and selecting the Remove feature.
How to Fix Blocked Plug-in on MacBook while Using Mozilla Firefox?
MacBook users prefer using Mozilla Firefox too, because of its user-friendly interface and added features. Follow the guidelines below to remove the blocked plug-in Mac PDF on Firefox:
- Launch the web browser on your MacBook.
- Afterwards, click on the Firefox option from your Mac’s menu bar and choose Preferences.
- Now, continue with Extensions & Themes.
- Click Plugins from the new window.
- Check out all enabled and disabled plug-ins on your Mac. click on the … icon next to any plug-in to turn it on or off.
- As you are here to remove plug-ins, choose Never Activate for preferred or blocked plug-ins.
2. Update Safari
How to fix blocked plug-ins on MacBooks if removal of them doesn’t work? You can update the Safari application on your MacBook to eradicate the Blocked Plug-in error. Here’s what you need to update Safari:
- Click the Apple icon from the top-left corner of your MacBook screen.
- Next, choose the App Store option from the pop-up menu.
- Click on the Updates tab.
- After that, find out the Safari update and let the download process continue.
Now, check if the Blocked Plug-in error appears on your MacBook screen. If you use any other web browser other than Safari, then update them to see if that makes any difference.
3. Update Your MacBook OS
How to remove blocked plug-in on Safari even after the above tricks don’t work? As per experts, software-associated bugs can lead to the blockage of plug-ins on your MacBook. Updating your macOS can deal with plug-in issues and improve your Mac’s overall functionalities.
So, give it a try and here’s what you should follow to update your MacBook’s operating system:
- Hit the Apple icon from the top left corner of your MacBook screen.
- Next, click System Preferences.
- Head towards Software Update.
Check if there’s any macOS update available for your MacBook. Make sure that your Mac is either connected to a power source or its battery has more than 50% capacity before you install any macOS update. Download and install it and examine whether the ‘Blocked Plug-in’ message appears anymore.
4. Update Blocked Plug-ins
You might have recognised the problematic plug-in or set of plug-ins on your Mac browser so far. How to fix blocked plug in on MacBook, then – Those erroneous plug-ins might be outdated, and that’s why your Mac blocks them for valid security reasons.
Outdated plug-ins can contain security vulnerabilities, and your MacBook won’t take any chances with your privacy and safety. Therefore, you need to update those plug-ins manually from the respective developers’ websites.
For instance, the plug-in for Adobe PDF Reader might have become outdated, and a ‘Blocked Plug-in’ warning appears whenever you open a PDF. Visit the official website of Adobe PDF Reader to get the latest version of the required plug-in. This should mitigate the issue.
5. Enable Flash Websites on Your MacBook
Do you face problems running Adobe Flash or websites that need this particular application on Mac? Then, you might have to enable Adobe Flash plug-ins on your MacBook. Here’s how to fix blocked plug-ins on MacBook for Adobe Flash:
- Hopefully, you have downloaded the Adobe Flash Player for your Mac computer. Ensure that you allow downloads when your Mac asks for the required permission.
- Navigate to the Downloads folder of your MacBook and click on the Flash Player’s downloaded package to install the application.
- After that, go through the terms and conditions and click on Allow.
- Click on the Install button.
- You might have to provide your Mac ID and password to carry out the installation process.
- Restart your MacBook after you have successfully installed the Adobe Flash Player application.
Check if you can run Adobe Flash programs without encountering the ‘Blocked Plug-in’ warnings. If you downloaded and installed the same application on your Mac earlier and faced plug-in issues, you need to reinstall the application.
Delete the application and its folder from your Mac computer. Then, go to the official website of Adobe Flash Player to get the most compatible version for your MacBook. Keep your macOS and build number to get the best suitable application version. Reinstall it using the abovementioned steps and check if it makes any difference.
6. Consider an Antivirus
If you still witness the Blocked Plug-in sign on your MacBook, it is more likely a virus. Your MacBook might have been exposed to viruses or similar threats. You should opt for a compatible antivirus or anti-malware program to save your Mac and all your data.
Go to the App Store, and you will find many Mac-friendly antivirus applications that can easily detect and remove threats from your device. You can choose any reviewed antivirus after checking its terms and conditions. Scan your Mac with the antivirus software, which should fix the Blocked Plug-in issue.
Call Macbook Repair India Technicians if Everything Fails
Are you tired of applying the hacks with how to fix blocked plug in on MacBook? Then, it’s high time you hire an expert to eliminate this stubborn issue. Macbook Repair India is a trusted place to fix any Mac problem and prevent it from happening again.
You can call Macbook Repair India professionals to get an appointment and fix your MacBook as soon as possible. They offer guaranteed results, and that too at reasonable and lucrative prices.