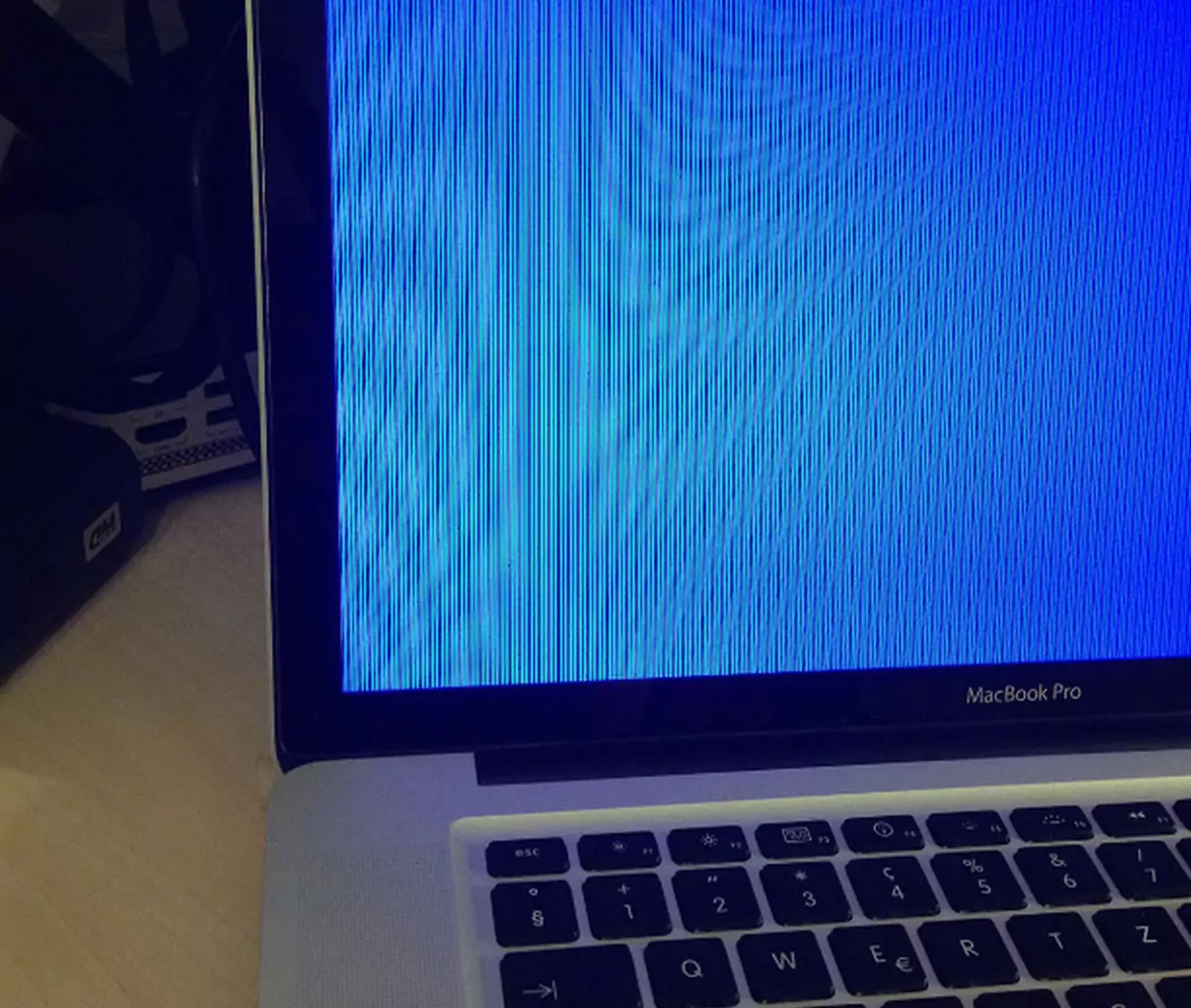Your MacBook Pro can display a blue startup screen for several reasons. A damaged startup item is the prime cause behind this problem. You can encounter the BSOD error after connecting an incompatible external peripheral to the laptop.
Using the Mac laptop will be difficult if stuck in the blue login screen. Follow this guide to get the answers to the blue screen MacBook Pro how to fix errors. Let us clarify that MacBook Pro users can easily troubleshoot the BSOD issue without an expert’s guidance.
However, you must determine the cause of the blue screen error beforehand to solve this complicated problem. You can experience this screen glitch for installing a corrupted or buggy macOS update on your MacBook Pro. So, downgrading to the previous software version can help you to eliminate the blue screen issue.
Let’s check out the possible causes and solutions to fix the blue screen error on your MacBook Pro:
What Causes the Blue Screen Error at the MacBook Pro’s Startup?
You must find out the potential reasons behind the blue screen error on your MacBook Pro. A third-party app often restricts your Mac device from loading, resulting in BSOD. Damaged software elements are other causes behind such an occurrence.
Intel-powered MacBook Pro displays a blue screen with a multi-colour spinning wheel when this error occurs. Some users also notice a half-blue screen for missing startup items. You also notice horizontal lines on the blue screen for failed macOS software updates.
Quick Troubleshooting Tips on Blue Screen MacBook Pro How to Fix:
There are many effective solutions to fix the blue screen error on your MacBook Pro laptop. Try out these troubleshooting methods before contacting a technician to solve this screen glitch:
1. Turn off Your Mac laptop and Disconnect the External Peripherals
Many users need to be made aware of the external devices that are compatible with their MacBook Pro. If you connect an incompatible keyboard or secondary display to the laptop, it will display a blue screen. Thus, you must disconnect the peripherals to resolve this Mac device issue.
Access your MacBook Pro’s Apple menu and select “Shutdown” when the drop-down appears. Unplug the external mouse from your laptop’s USB-C port. If you are using a gaming headset or keyboard, you must also disconnect them.
Did you connect a projector or monitor to the Mac’s Thunderbolt port? Disconnect it by removing the cable from the Thunderbolt port. Press the MacBook Pro’s power button to restart it, and the blue screen won’t appear at the startup.
2. Startup your MacBook Pro in Safe Mode
You can fix the BSOD error by restarting the Mac laptop in Safe mode. However, you must turn off the device by accessing “Shut Down” in the Apple Menu. Wait until your M2-powered MacBook turns off and displays a black screen.
Press the “Power” button on your MacBook Pro until you see the “Loading startup options” message. Choose a volume, then press and hold the Shift key simultaneously. Click “Continue” to get into Safe mode.
Your MacBook Pro laptop will restart automatically after 2-3 seconds. You will see the Safe boot option in the menu bar when the startup screen appears. Open any app and use it without encountering a blue screen issue.
How to Startup an Intel-powered MacBook Pro in Safe Mode?
The steps to restart the Intel-powered MacBook Pro differ from the M2-powered MacBook Pro. Click on the Apple icon on the menu bar and choose “Restart”.
Press and hold the Shift key when the MacBook Pro restarts, and wait until the login screen appears. Log in to your Mac laptop and locate “Safe Boot” when the new window opens.
Is your MacBook Pro’s startup disk encrypted with FileVault? You might need to log in twice before entering Safe mode. Tap on Safe Boot, restart the device and perform your necessary work without a blue screen error.
3. Check your Mac laptop’s Login Items
Some apps automatically appear on your MacBook Pro’s startup when restarted. These startup programs could be a reason behind the blue screen issue. Thus, removing these problematic apps can easily help you to fix the BSOD error.
Hence, access the Apple menu and select “System Preferences” when the drop-down menu appears. Go to the search bar and write “users & groups”. Select “Users & Group” from the searched results and navigate to “Current User”.
Tap on your account name and select “Login Items”. You will see the list of the programs that open automatically when you turn on the MacBook Pro. Choose all the login items and click the “-” button to remove them.
Close the Users & Groups window and access the Apple menu. Select “Restart” from the pop-up menu, and you won’t notice the blue screen when the device restarts.
4. Repair the Startup Disk with Disk Utility
A corrupted startup disk can lead to a blue screen of death error. However, you can repair it with your MacBook Pro’s Disk Utility program. You must first boot from a drive where OS X is installed.
Back up your important data from the hard drive before using the Disk Utility tool to eliminate the blue screen error. ”Repair Disk” doesn’t remove the stored data from the Mac drive. But, the startup drive might become unstable after an attempt to repair it.
Here are the steps to repair the startup drive with the Disk Utility tool:
- Open the Finder menu, select “Go”, and tap on “Utilities”.
- Double-click on “Disk Utility” to access this built-in tool and choose “First Aid”.
- Place a checkmark in “Show Details” to see the preinstalled drive list on your Mac laptop.
- Select the startup drive you want to repair from the drop-down list and click “Repair Disk”.
Your Mac device’s Disk Utility tool will scan the startup drive and check for any problems. It will display the “The volume xxx appears to be ok” message after repairing the corrupted drive. Here, “xxx” is your hard drive name.
Close the Disk Utility tool and open the Apple menu. Select “Shut Down” when the drop-down menu appears on your screen. Press your MacBook Pro’s power button after 2-3 minutes to turn it on. The blue screen will disappear from the startup window and your MacBook without causing any problems.
5. Fix the Startup Permission on your Mac device
You will notice a blue screen on the login window if you have set the startup drive permissions incorrectly. It can occur due to a sudden electrical surge or power outage. An unexpected shutdown can also be the reason behind such an occurrence.
Moreover, there is a high chance that you have accidentally changed the startup driver’s permissions using Terminal commands. Thus, your MacBook Pro has difficulty booting and showing the blue screen. Changing the startup permission can help you to solve this problem from your MacBook.
There are two ways to fix a drive without startup drive permission. You can change the startup drive permission by booting from another device. Alternatively, MacBook Pro users can change these permissions using startup mode.
How to Fix your Mac laptop’s Startup Drive permissions by booting from another device?
Press and hold the Option key to boot your Mac device from another startup device. You will see a list of available startup devices in the new window. Choose the correct startup device name and wait until your laptop detects it and completes booting.
You can correct the startup permission once your MacBook Pro displays the desktop. Open its Terminal, select “Applications” and choose “Utilities”. Write “sudo chown root “/Volumes/startupdrive/” in Terminal and hit the Enter button.
Enter the administrator password when prompted and click “OK” or press go back to the Terminal window and write “sudo chmod 1775 “/Volumes/startupdrive/” and hit the Enter key. Your MacBook Pro’s startup drive will correct the permissions and reboot without showing a blue screen.
How to Fix Startup Drive Permissions without a Startup Device?
You change your Mac laptop’s startup drive permission without booting from another device. Open the Apple menu and select “Restart” from the drop-down list. Press and hold the Command and S keys simultaneously when the MacBook Pro restarts.
Release these keys when you see the terminal with few lines on the laptop screen. Locate the command prompt section, write “mount -uw /”, and press the Enter key. Write “chown root /” and hit the Enter button.
Wait for a few seconds and then enter the “chmod 1775 /” command line in the Terminal. Press the Enter key and write “Exit”. Hit the Enter button, and your Mac device will boot from the startup drive. It won’t display the blue screen on the startup screen.
Lastly, Reinstall the macOS on your laptop
Reinstalling the macOS can help you to resolve the blue screen error on your MacBook Pro. You can reinstall the latest macOS version using the built-in recovery disk. Press and hold the Command and R keys simultaneously and release them when you see the Utilities window.
Select “Reinstall macOS” and tap on “Continue” from the new window. Go through the on-screen instructions to complete the software reinstallation. Open the Apple menu and choose “Restart” when the drop-down menu appears. Your Mac laptop’s startup screen will open without showing the blue screen.