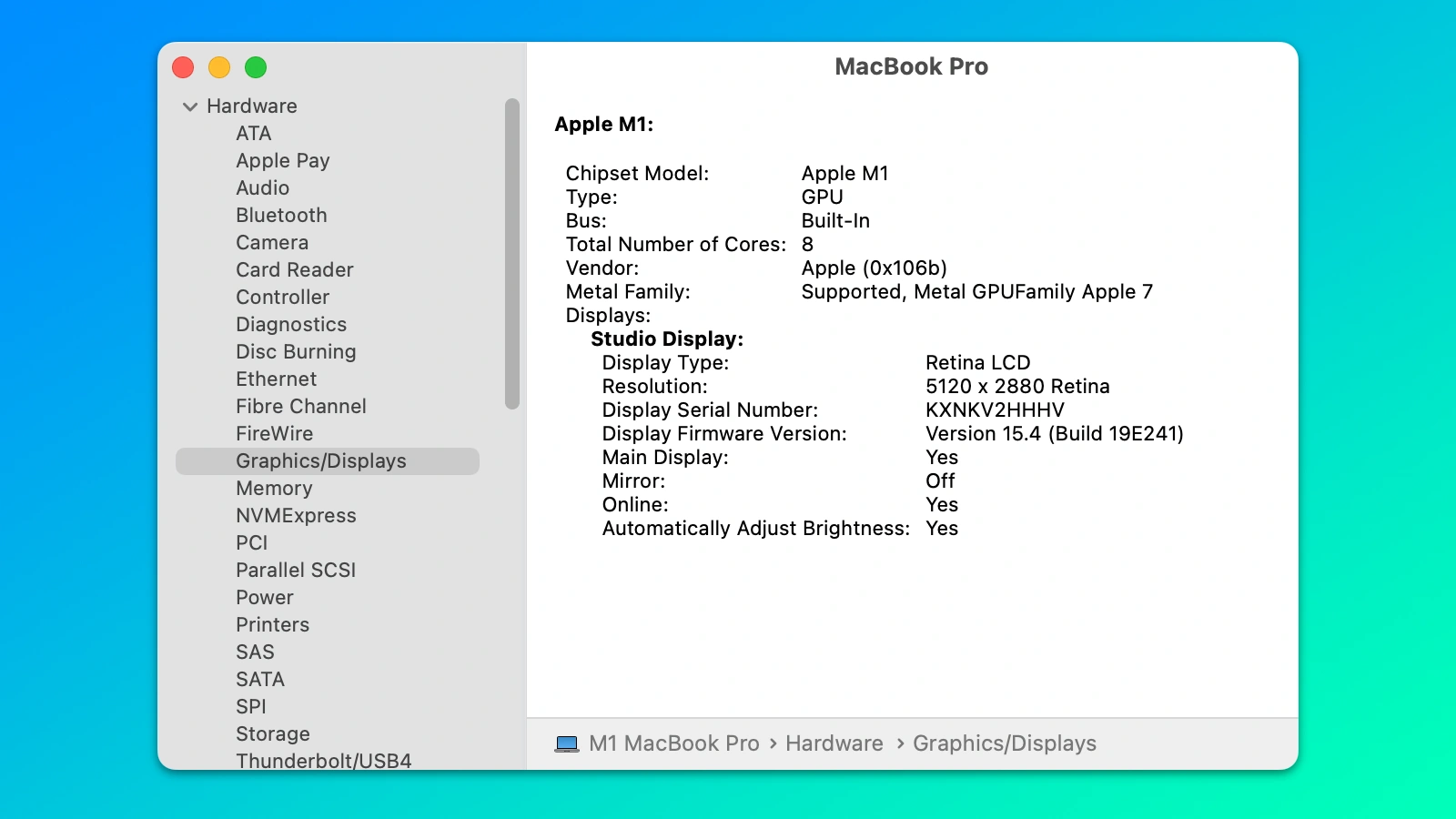Apple allows Mac users to connect their devices to Thunderbolt 1 and 2 devices. There is also a Thunderbolt 3 display port in the latest MacBook models. And, you can transfer a 1TB media file within a minute by connecting a cable to this port.
Sometimes, you might face problems sharing data for using outdated Thunderbolt firmware. Update the Thunderbolt display firmware to avoid data transmission issues. However, the Mac users need to check the firmware version before that.
Otherwise, you might end up installing an incompatible Thunderbolt display firmware.
Don’t know how to check the Thunderbolt display firmware version? Connect the advanced display interfaces like HDMI and follow the below-mentioned instructions:
Easy Steps on How to Check Thunderbolt Display Firmware Version
Turn on the Mac device, access the Apple menu and tap on “About this Mac”. Navigate to “System Report” when the next window appears on the Mac screen. Or, you can press the Option key, select “Apple Menu”, and opt for “System Information”.
Click “Hardware”, and scroll down to the page to search for the “Thunderbolt” option from the list. Double-tap on it, and Mac will open a new Thunderbolt window after this.
Did the MacBook you use have a Thunderbolt 3 or Thunderbolt 4 support? Go for “Device Tree”, and when the new window opens, double tap on “Thunderbolt Bus 0”. And, the Mc users need to navigate to “Firmware Version” afterwards. Moreover, if the device has a Thunderbolt 1 or 2 port, select “Thunderbolt Bus 1”.
Go to the “Thunderbolt Bus” section to find the display firmware version. It will be either a 19.6 or a later version in the old MacBook or iMac models. If you use an iMac Pro 2017 or later versions, the Thunderbolt display firmware version will be 33.2 or above.
Did you buy the MacBook Pro 2018 and need to know what the Thunderbolt display firmware version is? Open the System Report page, and click “Thunderbolt” from the Hardware menu. Choose the port type afterwards.
Move towards “Thunderbolt Bus” and locate “Firmware version”. Ensure the firmware version is 30.2 or above than that. If it is lower than 30.2, update the Thunderbolt Display firmware immediately. Otherwise, the Mac device might fail to detect the connected Thunderbolt devices.
How to check which Thunderbolt 3 Version the Mac device Uses?
Open the System Tray, right-click on the Thunderbolt icon and select “Details”. Head towards Software Package to check the firmware version. Open the manufacturer’s website if the device is using outdated display firmware. Go to the search box, write the Mac model number and get the latest firmware for the display port.
Why Should Mac Users Install the Thunderbolt Display Firmware Update 1.2?
This Thunderbolt firmware version increases the reliability when you connect devices to Mac. Protect the Apple devices from data breaching by installing this update. Open App Store, go to “Updates”, and check if there is any update available for Thunderbolt Display.
Click “Install”, and when prompted choose “firmware version 1.2”. Mac will install this Thunderbolt display firmware version within a few minutes. Ensure there is sufficient space on the Mac device. Remove the temporary files and applications to free up disk space.
How to Check the Thunderbolt Display Firmware from the Dock?
Connect the MacBook to a Thunderbolt device using a cable. Select “Browse all products” from the Finder tool. Go with “Electronics & Accessories” and search for “PC & Tablet Accessories” from the list. Choose the correct Thunderbolt display dock from the list.
Go to “Drivers and Downloads”, and select the correct macOS version. A new window will appear on the Mac screen with the Thunderbolt display firmware version. And, you can also check the thunderbolt type from this page.
How to Update the Thunderbolt Display Firmware on the Mac Devices?
Open the Apple menu, and select “Shutdown” when the pop-up menu appears. Unplug the Thunderbolt cable from the Mac device and connect an external disk. Hold the Command, Option, R and Shift keys together to enable the Recovery Mode.
Select “Time Machine” when the macOS utility window pops up. Tap on “Select Backup Disk”, choose the USB drive name and click “Use Disk”. Change the file format to macOS Extended and backup the essential Mac files. The Mac will restart automatically after restoring the selected data.
Plugin the Thunderbolt display and select “Update” when the “Firmware” window appears. The Mac might take at least 4-5 minutes to complete the update. Don’t unplug the Thunderbolt cable until then. And, when you get the “Restart” option, disconnect all the devices. Reboot the Mac device, open “System Report” and check the firmware version.
Thunderbolt Display Port not Working after the Firmware Update? Here’s How to Fix
Many faced issues on the Mac device after installing Thunderbolt firmware update 1.2. The display ports might respond even after connecting compatible Thunderbolt cables. Mac’s Target Display mode won’t turn on after the update. Besides, Mac might even show you the “Firmware download” message continuously.
Disconnect the unwanted Thunderbolt device from the MacBook. When you connect too many devices to the Thunderbolt ports, it causes this problem. Moreover, incompatible Thunderbolt devices can prevent you from using the display port.
If you are using a Mac mini with a Thunderbolt display, reconnect it directly to the device via the port. And, reboot the Apple device when the ports stop functioning. Reset the SMC and NVRAM to resolve this Thunderbolt display issue from Mac.
What are the Other Ways to Fix the Thunderbolt Display Port issues from Mac?
If you are still having problems with the Thunderbolt display, open System Preferences. And, check the screen resolution from there. Head to “Display”, enable “Default for Display”, and tap on “Apply”. And, don’t forget to set the “Rotation” type as “Standard”.
Reconnect the Thunderbolt devices and check if the ports are working properly. Sometimes, an outdated macOS might restrict you from using the Thunderbolt display port. Update the Mac software to overcome this communication problem.
Still facing issues connecting the Thunderbolt display on Mac? Update the Thunderbolt controller drivers and motherboard. If that doesn’t solve the error, replace the Thunderbolt cable. Or contact the MacBook Repair Experts to get effective solutions.