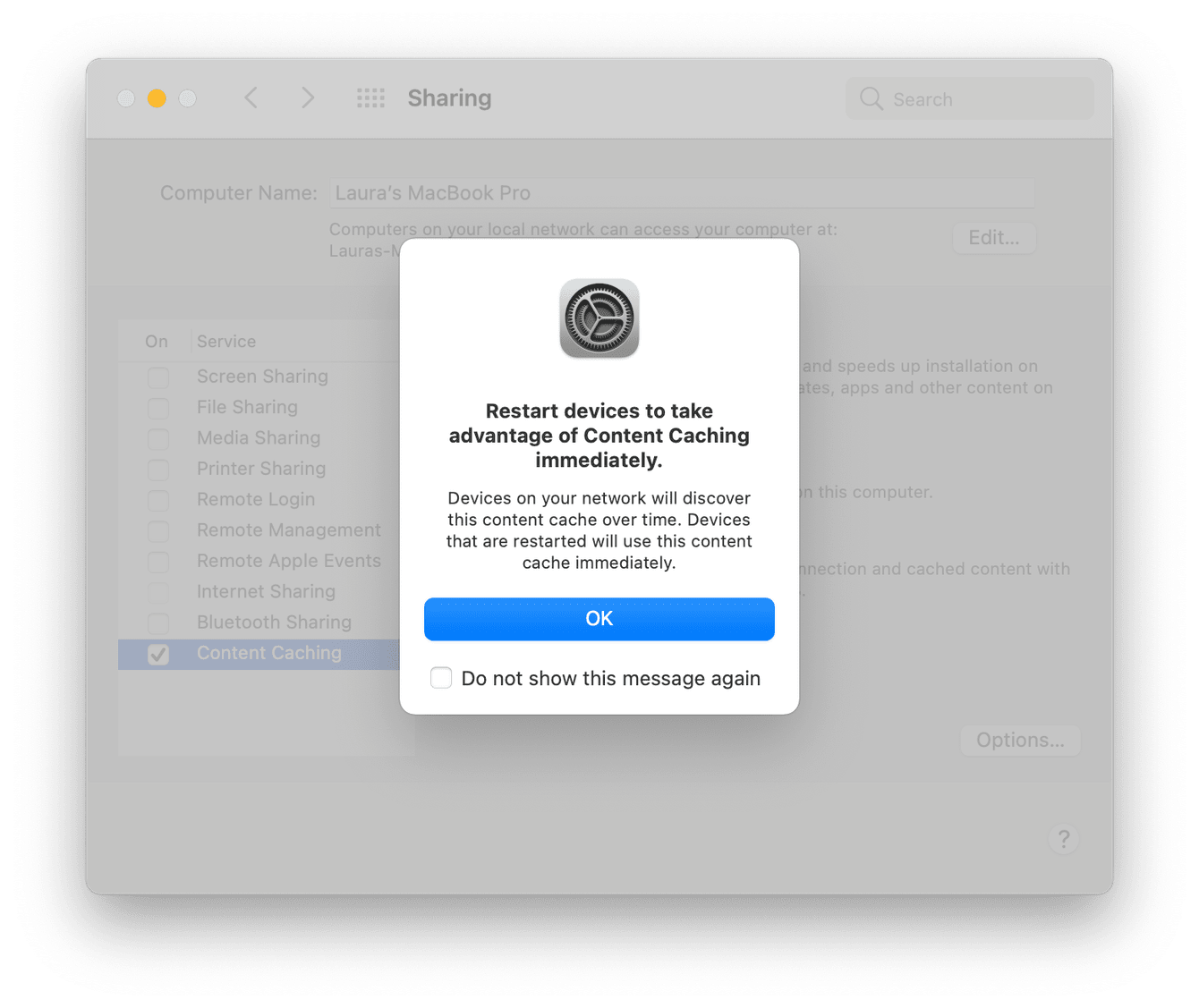Apple takes security, privacy, and supported features very seriously. That’s why the brand keeps releasing competent macOS, iOS, and iPadOS updates for compatible Apple products. However, Macs getting stuck in the middle of updates is nothing surprising. Users have reported that their Mac won’t update.
At first glance, it seems to be a software installation glitch. However, the insufficient space on your Mac computer can be another reason behind the interrupted update.
Let’s check out how you can eradicate the ‘Mac won’t update’ issue with easy fixes.
Is Your Mac Compatible with the Desired macOS Update?
Before you try out any fix, it’s better to find out whether your Mac computer is capable of that update. Especially when you are talking about a major macOS update. For example, you want to upgrade your Mac computer from BBigSur to Monterey. Is it possible?
Probably, your Mac won’t update as the latest macOS does not support it. Apple discards older Mac devices for the latest macOS versions because the hardware might not be compatible with advanced features. Therefore, check whether your Mac deserves the update by visiting Apple’s page of system requirements for the macOS version.
Inspect your Mac’s Storage Space
Your Mac can’t download and install the latest macOS update if it is low on storage space. Experts advise keeping at least 36 GB of available space for installing macOS. The storage capacity might increase if your Mac device acquires a macOS Sierra or an earlier version.
How can you check the available storage when your Mac won’t update? Click the Apple icon. Select the ‘About This Mac’ option from the drop-down list when expanding. After that, you need to click on the Storage tab.
From there, you can check how much storage is left on your Mac computer. You can manage your Mac storage if it’s less than the required amount. Click the Manage button just next to the Storage bar. It will show you applications, files, etc., that you can get rid of. If your Mac storage is perfectly OK, then proceed to the next solution.
Check the RAM
Apart from the available storage on any computer, the efficiency of the software installation depends on the RAM. If it’s an older Mac computer, then it might not have compatible RAM to support a recent macOS update; as a result, the Mac won’t update.
Try checking how much RAM your Mac has. You must visit the ‘About This Mac’ section again to check the RAM status. Stay on the Overview tab and look at the text next to the Memory specifications. For convenient results, your Mac computer should have a minimum of 4 GB RAM for BigSur and later updates.
Toggle the Wi-Fi Connection
In case your Mac has no issue with the storage or memory, a software update can be a failure due to a poor internet connection. The update won’t proceed if your Wi-Fi connection keeps crashing every now and then
To improve the situation, you can turn off the Wi-Fi connection. Wait for a while, and then you can turn it on. Additionally, you can switch to another Wi-Fi connection if available. Check if this resolves the issue. Moreover, restarting the router can also be a solution if you think your connectivity isn’t stable.
Reboot the Mac Computer
You might have tried cleaning up the storage or restarting the router. Yet, the issue appears to be stubborn. Perhaps, it’s your Mac computer that is facing some kind of technical glitches. Nothing can be more effective and easier than a quick restart if you are thinking about a solution to day-to-day Mac glitches.
Reboot your Mac computer and try updating the macOS. Hopefully, this addresses the Mac stuck while updating.
Check the Apple Servers
This is once in a blue moon scenario. Yet, we can’t discard it. Apple is sincere about providing convenient services for its customers and users. Still, power outages and other errors can happen at any time. Therefore, you should keep track of Apple’s corresponding servers according to your macOS version.
On the other hand, Apple informs its users about any ongoing maintenance on its server status page. You should definitely check if your Mac won’t update at any cost.
Here’s how you can check the server status:
- Visit apple.com/support/systemstatus.
- You can come across all the service servers there.
- Locate macOS Software Update and check if a green mark is present next to it.
- A green sign or Available text indicates that currently, there is no issue with the service.
If a yellow sign or Issue text appears beside any service, it implies that the service is facing a breakdown right now, and there’s no way rather than waiting.
Launch Mac in Safe Mode
Updating your macOS might take you ages, but it can run smoothly when you boot your device in Safe Mode. Booting the Safe Mode for the Mac restricts all problematic processes and applications.
Here’s what you need to do to boot your Mac in Safe mode:
- Select the Apple icon and choose the Shut Down option.
- Your Mac turns off and you need to wait for 10 seconds.
- Next, press your Mac’s power button and turn it back on.
- Simultaneously, hold the Shift key from your Mac’s keyboard.
- You have to release the Shift key when the Apple logo appears on the screen.
This boots your Mac into Safe mode. If this fails, then you have to repeat the process. Once the device boots in Safe mode, attempt updating the macOS.
What Else Can be Useful?
Resetting the NVRAM can eliminate the issue if it persists. Otherwise, you can go to System Preferences under the Apple icon. Navigate to the Software Update option and check if the update is downloading. However, resetting the NVRAM can be a bit difficult. Consider MacBook Repair Service in India if your Mac won’t update even after trying the solutions.