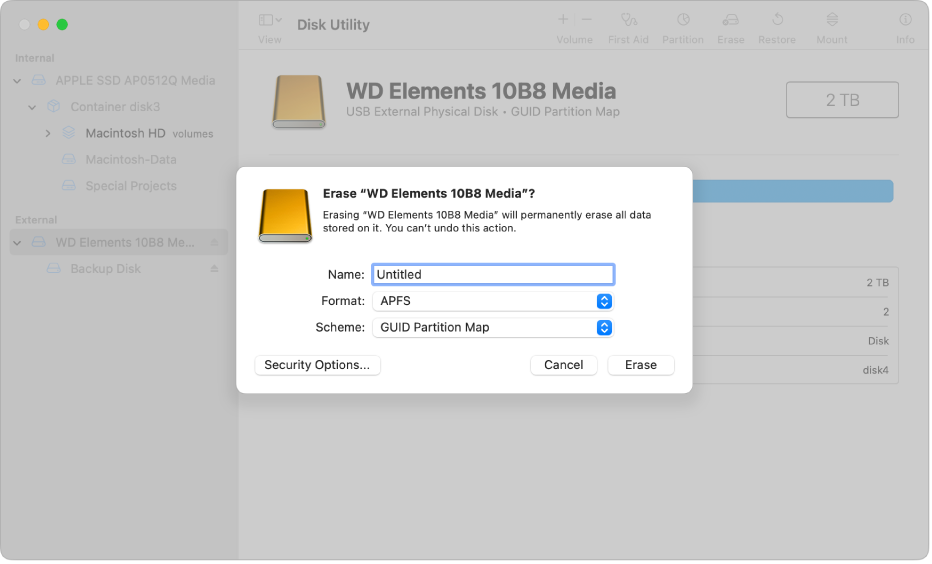Apple allows MacBook users to transfer their important data to storage devices, like pen drives. However, formatting the USB drive becomes necessary if it is in exFAT and the laptop doesn’t support it. You can’t also change the storage medium’s partition without formatting it.
Is the file stored in the USB drive incompatible with your laptop? You must know the steps for how to format pen drive in MacBook. Formatting a USB drive erases the existing data and clears the storage space. Hence you must restore the files on another device before the pen drive formatting.
You must know how a file system works before formatting the USB drive in a MacBook. It tells the storage devices how to store and organise the shared data. The file system type needed on a pen drive varies depending on the Mac laptop you use.
Let’s learn the easy steps on how to format pen drive in MacBook Air or Pro:
Pen Drive Format Choices Available for Your MacBook:
Most of the pen drives currently available on the market have 2 formats – FAT32 and NTFS. The FAT32 format is compatible with MacBooks with the macOS X version. However, you must reformat the NTFS formatted-pen drives to FAT32.
NTFS is the default file system for Windows devices. Thus, a MacBook with MacOS X can’t write or read the NTS-formatted drives. Otherwise, the stored pen drive files will be inaccessible on your Mac laptop.
Does the pen drive have the MS-DOS (FAT) format or ExFAT? It doesn’t require reformatting. Connect the USB drive to the MacBook and copy or move the files easily. However, you must always check the pen drive’s format from the Disk utility before making any changes.
Disk Utility offers 6 pen drive format options for MacBook users, and these are:
- OS X Extended (Journaled)
- MS-DOS (FAT)
- OS X Extended (Case-sensitive, Journaled)
- OS X Extended ( Journaled, Encrypted)
- ExFAT
- OS X Extended ( Case-sensitive, Journaled, Encrypted)
How to Back Up the Pen Drive Data Before Formatting?
You will lose all the stored data from the pen drive after reformatting it to FAT32 or ExFAT. Hence, backup is essential to prevent unwanted data loss. Moreover, there are different ways to restore the USB drive data.
Here is how you can back up your important pen drive data in different storage locations:
1. Internal Hard Drive
Does your pen drive have less than 2 GB of storage space? Transfer the data to your MacBook’s internal drive to expand the storage capacity. Connect the USB device to the Mac laptop and create a new folder. Copy and paste the data from the pen drive to the folder before reformatting it.
2. Any device with a USB Port
Most laptops and computers have at least 1 USB port these days. Use these devices to restore the pen drive data safely and securely. Do you use an old Mac laptop? Connect a USB hub to the device to back up the pen drive data.
3. Cloud Applications
Pen drive users can quickly obtain 15-20 GB of free space in a cloud-based app. These applications let you transfer and store large files easily. Install a cloud app like Google Drive or DropBox if you have insufficient space in the pen drive.
Check the storage limit before creating an account on the cloud application. Connect the USB to the computer or laptop and transfer the required data over the internet. Storing an ample amount of data is also easier in a cloud-based platform.
Easy Steps on How to Format Pen Drive in MacBook:
Your MacBook’s Disk Utility tool lets you format any storage devices, including pen drives. So, plug in the USB drive to your laptop’s port and wait until macOS recognises it. Do you see a pen drive icon on the desktop? Follow these quick steps to reformat it in a MacBook:
1. Access the Finder Window
Go to your MacBook Air or Pro’s Dock and locate the Finder icon. Click on it, wait until the new window appears and navigate to “Favourites” from the left sidebar.
2. Go to the Applications Folder
Your Mac laptop will display a list of folders in the Finder’s Favourites section. Scroll down to the list and choose “Applications”. Select “Utilities” from the list when the “Applications” window appears.
3. Open the Disk Utility Window
Head towards “Disk Utility” from the Utilities tab and go to the External section. Select your pen drive name from the left sidebar. Your Mac laptop will show you the storage device details, like the used and available storage space.
Additionally, you will see the pen drive’s connection type, write status and serial number on the window. Do you want to check its current format? It will be written next to the USB drive’s name.
4. Reformat the Pen Drive
Go to the Erase tab and write your pen drive’s name in the pop-up window. Head to the “Format” option and select “ExFAT” for the storage device’s format. Choose “GUID Partition Map” for the scheme and click “Erase” to proceed.
5. Close the Disk Utility Window
Your Mac device will display a progress bar when formatting the pen drive. Tap on “Done” once it completes the storage device formatting process. Click the “x” icon to close the Disk Utility window.
Alternatively, you can access the menu and select “Quit Disk Utility” to close the window. Your pen drive can transfer files to the MacBook Pro or Air. However, you must reformat the drive if the laptop shows an error message while moving the file.
Which Pen Drive Format Can a MacBook Read?
All the latest MacBook Pro and Air models can read the Apple File System (APFS) format. Do you want your USB drives to be compatible with Mac laptops? The most versatile option is to format the storage device to exFAT.
Your Intel and Apple silicon-powered Mac device is also compatible with these USB formats:
- HFS+
- Ext2
- FAT32
Pen Drive Not Showing Up on Your MacBook? Try out these 4 Easy Fixes
Virus infection and incompatible macOS can restrict your MacBook from reading the pen drive. Dust and dirt accumulate inside the MacBook USB ports over time. This dust or dirt buildup can stop the laptop from detecting the USB drive.
Clean the contaminated MacBook ports to solve the problem. Implement the following solutions if the Apple laptop isn’t showing your pen drive name:
1. Reconnect the USB Drive to Your MacBook
Restarting the MacBook Pro or Air might not solve this USB drive problem. Disconnect the pen drive from the device’s USB port to fix this connection error.
Reconnect the USB drive to the Macbook port after 2-3 minutes.
A pen drive icon will display in the Apple laptop’s dock, and it is now ready to use.
Do you use a USB-C adapter or cable connection? Unplug the pen drive from there and plug it in directly to your MacBook’s port to resolve the issue. The USB ports might be faulty if the laptop still fails to detect the pen drive.
2. Modify the MacBook’s External Hard Disk Settings
A MacBook automatically detects the pen drive when you connect it to the port. However, incorrect settings can prevent the device from recognising the storage device. Hence, you must reconfigure the external hard disk options to fix the issue.
Tap the Finder icon from the MacBook Pro or Air’s Dock. Head to “Preferences” when the next window appears and go to the General tab. Tick the “External disks” checkbox to see your pen drive on Mac’s Disk Utility window.
3. Change the Finder Settings
Finder helps MacBook users to view external hard drive-related details. You can adjust the Finder settings to resolve the USB drive not showing up on the MacBook error. So, go to Finder, navigate to “Preferences”, and head towards the “Sidebar” menu.
Look for the Locations option and put a tick mark on the External disk checkbox. Close the Finder window and reconnect the pen drive to your MacBook. You can now see your USB drive name when you open the Disk Utility window.
4. Find the USB Drive in Mac’s System Information
Can’t find the USB drive in your MacBook’s desktop or Disk Utility window? Try to look for it in the device’s System Information window. Access the Finder window, scroll down to “Applications”, and opt for “Utility”.
Select “System Information” from the options list and locate “USB” from the next window. Tap on the USB from the left sidebar and check if you can see any details. If not, the problem lies in the pen drive connected to your MacBook.
Alternative Solutions to Fix USB not Showing up in Your MacBook
Formatting the USB drive can be challenging if the MacBook fails to identify it. Thus, ensure the laptop can read, write or format the pen drive without any constraints.
A corrupted pen drive can often generate this problem in your Mac laptop.
Repairing the USB drive will help you to fix the issue easily. Thus, access the Disk Utility window, choose your disk name and click “First Aid”. Select “Run”, and Disk Utility will check for errors and fix them in minutes.
Additionally, you can access your MacBook’s Terminal window and run the “diskutil list” command to fix the pen drive errors. Connect with the MacBook Repair India experts if the MacBook encounters a problem recognising the pen drive.