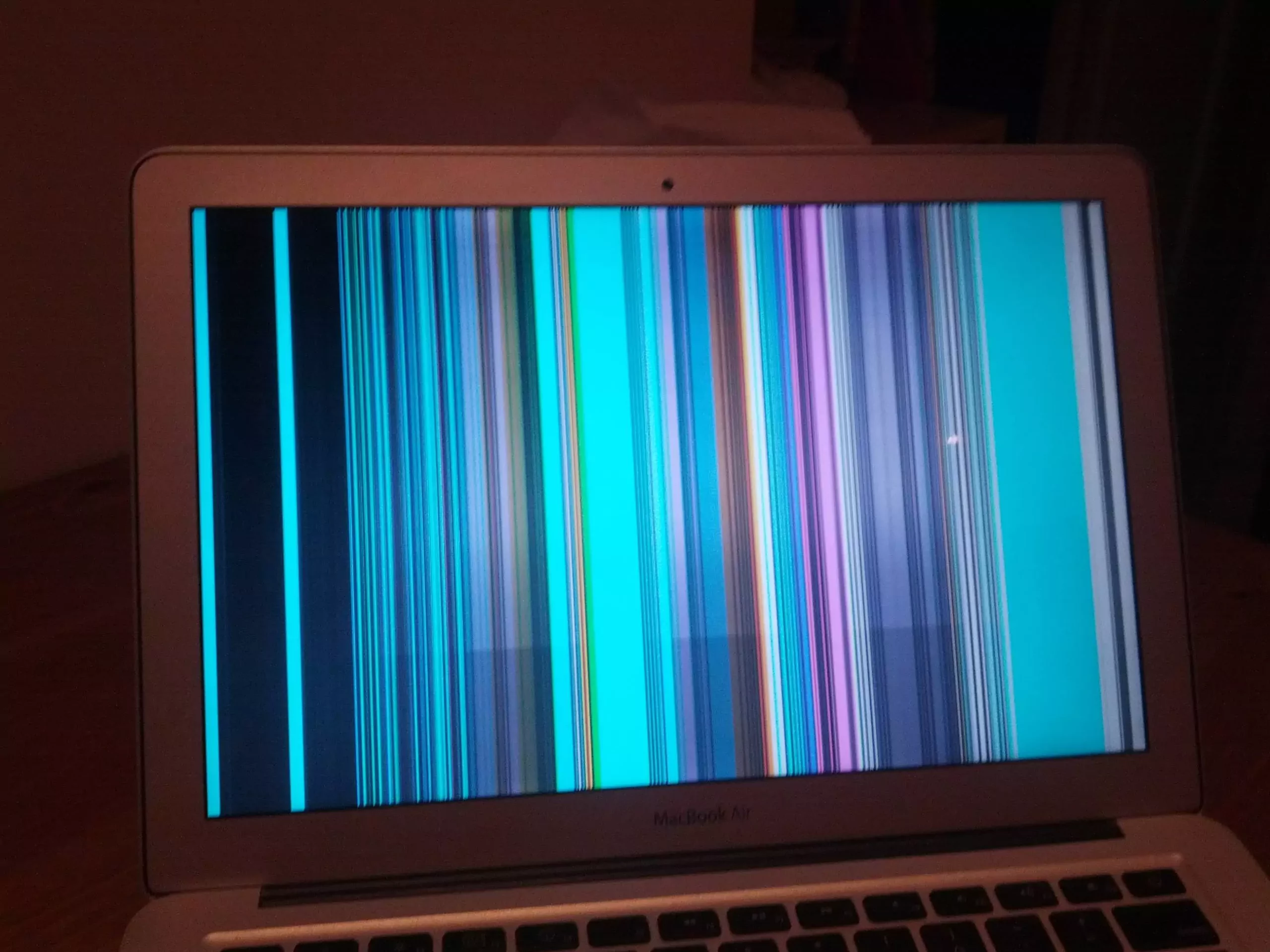Witnessing vertical lines on your MacBook Pro is an alarming sign. Is your MacBook Pro about to break down? Such vertical lines may not be associated with something serious and might be a temporary glitch. How to fix vertical lines on MacBook Pro?
Screen glitches are common, according to MacBook Pro and MacBook Air users. However, those vertical lines now and then can interrupt your work. That’s why it’s important to fix it.
On the other hand, critical hardware failures might be behind a MacBook Pro screen with vertical lines. Let’s check out how to eliminate vertical and horizontal lines from your MacBook.
Fix Lines on Your MacBook Screen
Reportedly, MacBook Pro users have encountered vertical flickering lines on their devices. They can come out of nowhere as well as after dropping the MacBook. In addition, the T-Con board overheating can contribute to coloured vertical and horizontal lines on your MacBook. How to fix vertical lines on MacBook Pro?
Whatever the alignment and colour of the flickering lines are, this guide can help you mitigate them. Apart from the above reasons, the following points can be equally valid for a glitching MacBook screen:
- Power management issues
- Software problems
- Outdated graphics drivers
- The damaged cable that connects the screen to the graphics chipset
- Screen burn-in
- Blocked air vents
- Erroneous Mac fans
Additionally, you can notice such vertical lines on the screen of an external monitor that connects to your MacBook Pro. Let’s check out how you can eradicate vertical coloured lines on MacBook Pro screens, other Mac devices, and external monitors:
1. Restart Your MacBook Pro
Did you give restarting your MacBook a try? Like any other temporary bug, a restart can fix vertical lines on your MacBook monitor. Here’s what you need to follow to restart your MacBook:
- Navigate to the Apple icon and click on it.
- Select the Restart option.
2. Allow Your MacBook Pro to Cool down
Are you working on your Mac in a room where the temperature is higher than usual? Then, the MacBook’s fans might be trying too hard, and it might result in overheating. As a consequence of that, your Mac screen might display vertical or horizontal lines.
Inspect your Mac’s temperature using the following steps:
- Explore Finder on your MacBook Pro.
- Go to applications and hit Utilities.
- Then, click on Terminal and copy-paste the following command: sudo powermetrics — samplers smc |grep -i “CPU die temperature”
- Hit the Return or Enter button to reveal the CPU temperature of your MacBook.
Let your Mac cool down by giving it some rest if you notice a high CPU temperature. Turn off your MacBook Pro and wait until it calms down. Restart your Mac to check if everything’s OK. Invest in a cooling pad if the same issue keeps popping up frequently.
3. Adjust the Lid to Different Angles
This hack is not a permanent fix if you ask how to fix vertical lines on MacBook Pro. Still, this process will help you understand whether the issue arises from a loose connection between the display and the internal hardware.
Just keep changing the angles of the lid and notice if any of the tried angles provide you with an error-free screen experience. If yes, then you need t hire an expert to tighten the connection between the MacBook display and its internal hardware.
4. Update the Software
Vertical coloured lines on a MacBook screen are more likely hardware problems. Still, users have confirmed that updating the macOS software can help. Updating the software can upgrade the outdated graphics driver on your MacBook Pro. Here’s how you can update your Mac’s software:
- Head towards the Apple menu and click on it.
- Choose System Preferences from the Apple menu.
- Click on Software Update and check whether any new macOS version is available.
If yes, follow the on-screen instructions to download and install macOS updates. This should update your Mac computer’s graphics driver, as well. Check if those vertical lines persist on your MacBook Pro.
5. Opt for another Display
Have you connected an external monitor to your MacBook, and that display shows up vertical lines? Then, the external monitor in question might be at fault. So, try to connect your MacBook Pro to another external display to ensure whether your MacBook or the monitor is defective.
On the other hand, you can switch between ports to connect an external monitor to your MacBook. For instance, connect the display using DisplayPort if you chose HDMI before or vice versa.
6. Adjust the Resolution
Flickering lines on your MacBook Pro, MacBook Air, or Mac Mini can be a consequence of higher resolution settings. Vertical and horizontal lines on MacBook Pro screen’s right side can appear due to inappropriate resolution.
To rectify it, you can choose a native display resolution setting for your MacBook. Follow the guidelines below to lower the resolution on MacBook Pro or any connected or additional displays:
- From your Mac, hit the Apple menu.
- Click on System Settings.
- Next, choose Displays from the side panel.
- Choose the display for which you want to lower the resolution.
- The next window will show you all available resolution options for a particular display.
Select the convenient or a lower resolution for your target display and notice if it brings any change.
7. Activate Colour Filters
Are you still suffering from flickering lines on your MacBook Pro? Built-in colour filters on Mac can show you how to fix vertical lines on MacBook Pro. Users have verified that this little trick can solve the problem and save you from unnecessary replacements.
Go through the guidelines below and apply the changes to see if it makes any difference:
- Start from the Apple menu and click on System Preferences.
- Next, navigate to Accessibility and choose Display.
- Go to the Colour Filters tab and check the box next to ‘Enable Colour Filters’.
Make sure you apply the changes to the default or currently connected display for effective results.
8. Reset Your MacBook’s SMC
As you already know, power management failures can result in vertical or horizontal lines on MacBook screens. The SMC or System Management Controller tackles the power management when the Mac starts up. Therefore, an issue with the SMC can lead to coloured vertical lines on your Mac.
You should try resetting the SMC in this situation whether you own a MacBook with Intel chips with T2 or not or Apple silicon M1 or M1 Max processors. This applies to MacBook Air horizontal lines on screen fixes too.
How to Reset SMC on MacBooks Powered by Apple Silicons?
If you own a MacBook Pro that has an Apple silicon M1 or any other chip, then it requires a restart while still plugged into the power supply. This is because there’s no individual SMC on M1 or other Apple silicon Macs. All the functions, once handled by SMC are embedded in the M1 processor.
Apple has confirmed that you can perform a similar reset by simply powering off your MacBook Pro. Even, it has become streamlined now. You need to turn off your M1 or other Apple silicon MacBook Pro. wait for 30 seconds and turn it back on. Check if this eliminates vertical lines on your MacBook Pro.
Reset Intel Macs with T2 Chip
Do you acquire a MacBook Pro with an Intel processor and a T2 chip? If yes, you need to follow the instructions below:
- Shut down your MacBook Pro.
- Now, immediately hold down the Left Option (Alt), the Left Control, and the Right Shift keys simultaneously.
- Hold those keys for more or less 7 seconds. Long-press the Power button without releasing those keys.
- Keep holding all these keys for another 7 seconds or so.
- Then, release all those keys and wait for 30 seconds.
- After 30 seconds, you can turn on your MacBook Pro.
How to Reset Intel MacBook Pros without T2 Chips?
Resetting SMC on Intel Macs without the T2 chip is quite different. Carefully follow the steps below to reset SMC on your MacBook hassle-free:
- Power off your Mac and hold the following key: Left Control, Left shift, and Left Option (Alt).
- Keep holding these keys and hold the Power button as well.
- After 10 seconds or so, release all of them.
- Wait for 20 seconds before you try to turn on your MacBook Pro. After 20 seconds, turn on your MacBook.
9. Try Apple Diagnostics
Perhaps, you face those vertical or horizontal lines because of hardware faults. To determine which hardware is at fault, you can run Apple diagnostics. Here’s how you can do it:
- Start by shutting down your Mac, then disconnect every peripheral device from it. Ensure that you don’t even keep the ethernet cable connected to your MacBook Pro.
- For Intel-based Macs, you must press the Power button and immediately long-press the D key until a progress bar appears on the screen.
- If it’s an M1 or similar Mac, power on your laptop and hold the Power button. This should open up the Startup Options menu. Next, press both Command and D keys simultaneously.
Wait for Apple Diagnostics to complete the necessary hardware check and show you the culprit.
Consult with an Expert
Hopefully, this guide helps you with how to fix vertical lines on MacBook Pro. Contact MacBook Repair India if the issue persists. Our technicians will take care of it and provide you with guaranteed results.