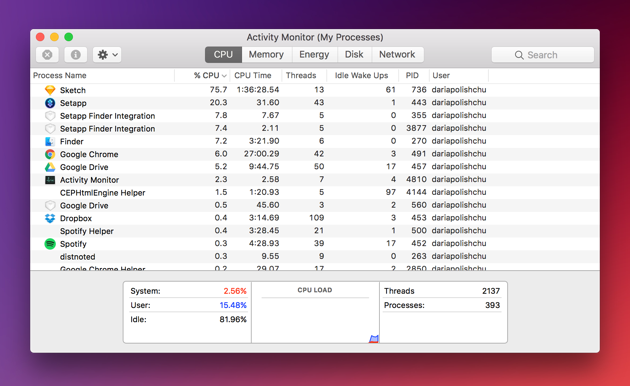MacBooks are made to offer you a high-speed performance regardless of the program you are running. They can handle various heavy tasks without that affecting their speeds.
Especially so within a specific amount of time after you have bought them. But, they might start facing various issues, including slow performance. You must take the necessary steps to speed up your MacBook in such situations.
There are many ways to fix a slow MacBook, depending on what is causing the issues. Sometimes, the problem might lie in various parts of the device. In such cases, you might have to apply the steps given below.
8 Steps to Effectively Revive Your MacBook’s Speed
You might already know some ways to speed up your MacBook, but learning some more would surely help. That way, you would not need to approach a technician to fix your device’s slow performance.
The following measures are highly effective in resolving a slow performance in MacBooks:
Clean the Internal Drives
A low drive storage space can slow down your MacBook quite a lot. So, you must always keep the drives clear of useless files and programs. You can create more space for system files and ensure better performance. Also, you need to pay special attention to the system drive.
Delete any files you do not need using the file manager program. However, you do not have to necessarily do this by yourself, as your Mac system can help you.
Navigate to the Apple menu on your device through the Apple menu. Then, open the Storage tab and opt for managing the space. You can then optimise the storage from the Optimize Storage section. The Reduce Clutter section allows you to view all your files and select them for deletion. This step is quite essential to speed up your Macbook.
Remove Visual Effects
The visual effects on your MacBooks might be unnecessary for you, so consider disabling them. Now, that can contribute significantly to reducing processor power usage. The steps you must take depend on the visual effects that you are using. You must open the System Preferences to remove any special effects from your Mac’s interface.
If you are using the Transparency feature, navigate to the Display tab in the Accessibility section. Then, check the box next to ‘Reduce Transparency’ to disable this feature. You should also consider disabling app launch animations and automatic hiding and showing of docks. Navigate to the Dock section and uncheck the boxes next to these features.
Reduce Startup Programs or Disable them
Have you ever noticed your MacBook being slow while booting? You might have assigned too many startup programs. These programs start along with your MacBook, often consuming a lot of CPU power. So, removing some or all of them from the Login Items section might speed up your MacBook.
Open the System Preferences and navigate to the Users & Groups section. Then, open the Login Items section and select the programs you want to remove. Click on the minus icon at the bottom left of the window to remove the selected programs. Then, check whether your MacBook still has a slow startup process. If it does, then you might need a RAM upgrade.
Update Your MacOS System Version
An outdated system is a common reason for a slow MacBook. So, you must keep your operating system up to date to prevent such issues. An outdated system can also cause many other problems on your device other than slowing it down. You must get regular updates for your system to fix all of them effectively.
If you have not updated your Mac for a long time, you must do that now. Open the System Preferences and navigate to the Software Update section. Then, click on Restart Now to start the update whenever you are willing to. You might find the automatic update feature helpful for keeping your MacBook up-to-date. Check the box next to ‘Automatically keep my Mac up to date’ to enable this feature.
Update Your Third-Party Apps
System updates will automatically update all your system apps, but you need to update third-party apps separately. You must do that regularly to maintain your performance and speed.
Otherwise, you might find your MacBook slowing down and must update the apps immediately. Are you using older versions of third-party apps? You must update all of them to speed up your MacBook.
Go to the Updates section in the App Store and get the latest version of your third-party apps there. This should improve your MacBook’s speed while using these apps. You can also take further steps to speed up your device.
Reset Your NVRAM and SMC
Your MacBook’s NVRAM contains the device’s basic information and can often face problems. Slow performance on your Mac is a common sign of a damaged NVRAM. Resetting this component is the best way to fix this problem. You must restart your Mac to do that and hold Command, Option, P and R buttons while rebooting.
A damaged SMC is yet another possible cause of slow performance. This component controls various crucial hardware components on your device. Same as the VRAM, you can reset the SMC to speed up your MacBook. Turn off your laptop and hold down the Power, Shift, Control and Options buttons. Then, check whether your Mac’s speed has improved.
Other Measures for Improving Your MacBook’s Speed
Are you using a hard disk drive (HDD) in your MacBook? If yes, you must switch to a solid-state drive (SSD) for better speed. You must also consider upgrading your RAM if the existing amount is insufficient. However, that option might not be available on many MacBook models. You need to approach a professional to apply both measures.
Get a Professional Solution
If you cannot fix your MacBook’s speed, MacBook Repair India can offer you a long-term solution. You can book their services from your home and get the experts to arrive at your doorstep.