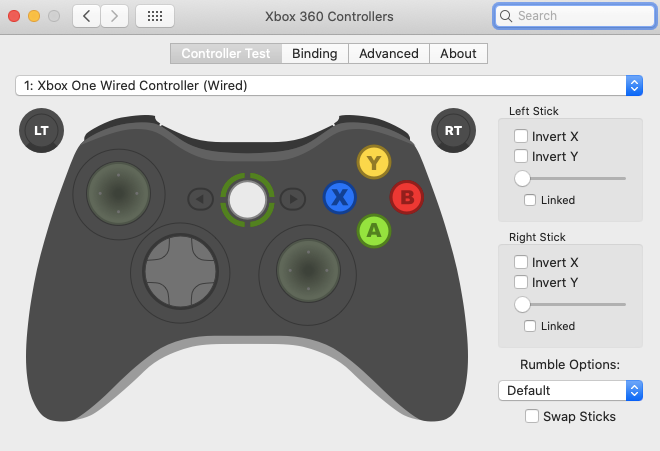But, only the Xbox One and Xbox 360 controller owners can play the video games on a MacBook. If you use Xbox X or an older version, roll back to macOS High Sierra to connect the devices.
Additionally, you need to check whether the USB cable functions properly. If you find any wear and tear in the cable, replace it immediately. Place the Xbox console close to the Mac device to avoid connectivity issues. Ensure the device’s USB ports are not damaged before connecting the cable.
Connect the Mac device and the Xbox controller with the same network. Don’t know how to connect the Xbox controller to Wi-Fi? Turn on the console, press the Xbox button and head to “Profile & System”. Go to “Settings”, opt for “General”, and go with “Network Settings”. And, choose a stable wireless connection when the Wi-Fi menu pops up.
Requirements for Xbox Controller Mac Driver USB
Have you paired the Xbox controllers to other devices before? Then you probably know that the consoles need to have at least 60% battery level. If the gaming console doesn’t have sufficient charge, connect it to the power adapter.
Disconnect the device from the charger when the “Green” charging light turns on. Moreover, the Xbox controller needs to have Bluetooth capabilities. Otherwise, you can’t connect it to the advanced MacBook models. The devices should run at least macOS Catalina or higher versions.
Need to know whether you can connect the Xbox controller to the Mac via a USB cable? You can connect the Xbox wireless controller 1708 model to a MacBook. Additionally, the users can pair the Xbox elite controller series 2 to Mac.
Do you have Xbox adaptive or series X controllers? Plugin the micro USB cable to connect the gaming console with a Mac laptop.
How to Connect an Xbox Controller and a Mac Device using a USB Cable?
If you don’t have an Xbox console with Bluetooth functions, pair the two devices via a USB cable. Connect one end of the cable to the controller USB port. And, plug in the other end in the Mac laptop’s USB port. Wait until the disk window pops up on the Mac screen.
Open a web browser, and go to the console manufacturer’s website to download the latest driver. Go through the on-screen instructions to complete the driver installation. Now, you need to open “System Preferences” and navigate to “Security & Privacy”.
Move towards “General”, enter the Mac password and tap on “Allow”. It will give the controller’s driver permission to access the device. Reboot the MacBook, go back to System Preferences and tap on the Xbox controller icon. Open the home screen and choose a multiplayer game you want to play.
Failed to Connect the Xbox Controllers to Mac with a USB Connection? Here’s How to Fix
Sometimes, the Xbox controller might face issues detecting the Mac device. Check whether the USB cable is connected properly in such circumstances. Disconnect and reconnect the cable from the controller and Mac port to fix the problem.
Turn on and off the Xbox Controller if the connectivity problem persists. Disable the antivirus programs and third-party applications from the device. This software can block the Xbox controllers from connecting to the Mac laptops. If it still isn’t detected, uninstall the controller driver and reinstall it to fix the issue.
How to Connect an Xbox Controller and a Mac Device without using a USB Cable?
It is pretty simple to connect the latest Xbox controllers to a Mac laptop. But, what if the USB cable or port stops working? Don’t consider buying a new USB cable to play the popular battlefield games. Instead, enable the Mac and controller’s Bluetooth to connect them.
Turn on the Xbox controller by pressing the Xbox button. Release this button when the power light turns green. This indicates that a gaming console is on and ready to connect to the Bluetooth connection. Hold the console’s pair button for a few seconds and wait until the Xbox icon flashes.
Power on the Mac laptop and access the Apple menu afterwards. Select “System Preferences”, and when the next window appears, look for “Bluetooth”. Double-tap on Bluetooth, go to the search box and write the Xbox controller Bluetooth name.
Press the Enter key and choose the right Bluetooth device from the list. Select “Connect” when Mac shows the Xbox controller’s name. A “Connected” message will pop up when the Xbox controller detects the Mac device. Configure the remote buttons and start playing your favorite games.
Why is the Xbox Controller not Connecting to Mac devices?
The Xbox console won’t pair with the Mac laptop if its battery is low. Did you enable Sleep mode? This might generate problems when connecting the controller to the other devices. Press the Xbox button to restart it and reconnect it to the MacBook. If that doesn’t work, something is wrong with the console battery.
Try replacing the drained battery to eliminate this problem. Still, getting an error message when pairing the Xbox controller to the Mac device? Access the gaming console’s menu and tap on “System”.
Wait until the pop-up window opens and opt for “Auto-Sleep”. Toggle off this option to disable Sleep mode and enjoy uninterrupted streaming.
Alternative Fixes for the “Xbox won’t Connect to Mac laptop via USB” Issue?
Check the Xbox and Mac configuration before connecting them using a USB cable. Press the Xbox button, tap on “Profile & System”, and choose “Settings” afterwards. Additionally, you need to select “Device & Connections” when the Settings window appears.
Navigate to “Remote features” and select “Xbox app preferences”. Enable “Allow connections from device” to connect the Mac laptops without hassle. Besides, you should check whether the Xbox controller and Mac have Bluetooth support.
Update the Xbox wireless controller if the connectivity error persists. Or, contact the MacBook Repair India experts to troubleshoot this issue efficiently.