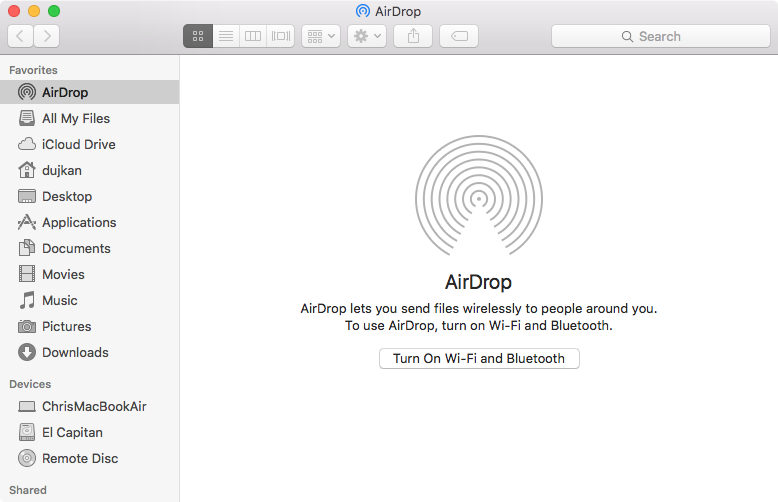AirDrop is an Apple initiative to make communication easier among Apple devices and innovations. Apple launched AirDrop in 2008 through Macs, and countless users use AirDrop to bridge the gap between Macs, iPhones, iPads, and so on. You need to enable both the Wi-Fi and Bluetooth connections to transfer files from one Apple device to another.
No doubt, AirDrop is a very handy tool to operate file transfers and other related services. However, AirDrop doesn’t seem to respond very well, and the recipient might vanish from the availability list. If you are suffering from the airDrop not working on Mac issues, then don’t freak out.
There are numerous ways to eliminate the issue and get AirDrop back into action. However, check your apple devices and their compatibility. They should support the AirDrop feature. Otherwise, it will be difficult to troubleshoot the AirDrop not working on Mac devices.
Let’s get started.
Start with Compatibility Checks
All the latest Macs in the market support the AirDrop feature. Still, you should check out your Mac and other apple devices’ compatibility with the feature.
Here are the Mac devices that support AirDrop:
- MacBook Pro manufactured in late 2008 or later
- Apple MacBook Air manufactured in late 2010 or newer
- MacBook from late 2008 or later
- Mac mini from mid-2010 or later
- iMac manufactured in early 2009 or later
- Mac Pro from early 2009 that comes with AirPort Extreme or later
If you want to connect your Mac with an iOS device, then it should be running on at least the iOS 7 version. Additionally, the iOS device should have a lightning port. If you have older devices than these mentioned ones, then you might face challenges with AirDrop connectivity.
Modify AirDrop Configurations on Mac
Perhaps, the wrong configuration of your Mac’s AirDrop might be triggering issues with the particular connectivity. Therefore, you have to reconfigure the AirDrop settings on your Mac. here’s what you need to do:
- Explore a Finder window on your Mac device.
- Next, choose AirDrop from the sidebar of Finder. If you can’t locate AirDrop, then use the keyboard shortcut: Command+Shift+R.
- After AirDrop opens, you have to click the option that says, ‘Allow me to be discovered by:’.
- Set it to ‘Everyone’ so that anybody with an enabled AirDrop function can easily find your device.
Additionally, you can access AirDrop settings through the Control Center on your Mac. Check whether you have eliminated the ‘AirDrop not working on Mac’ problem.
Update the macOS
If the AirDrop connectivity issues still remain on your Mac, then you can try out this solution. Updating macOS will keep your Mac device clean and sorted. Additionally, it will troubleshoot software glitches and hiccups.
Therefore, you should keep your Mac device updated from time to time. Here’s how you can update your Mac device:
- Click the Apple icon from the top-left corner of the Mac screen.
- Next, you have to select System Preferences from the Apple menu.
- After that, you need to click the option that says, Software Update.
- Click the Update Now or Upgrade Now option.
- Update Now refers to an update for the installed macOS. Whereas Upgrade Now stands for a switch between a major macOS version to another.
- For example, if you have to switch to macOS Monterey from macOS Big Sur, then you have to go for the Upgrade Now option.
Updating your macOS will update all your Mac applications. Now, you can check if the AirDrop issue still persists.
Enable Bluetooth and Wi-Fi Connections
Without active Bluetooth and Wi-Fi connections, AirDrop can’t connect to any device. Therefore, make sure that you have enabled both the services on your Mac. Go to the Control Center on your Mac device and you can locate both Wi-Fi and Bluetooth options.
Activate them one by one and try connecting to the Apple device through AirDrop. This should eliminate the AirDrop not working on a Mac instance. If you find that both Wi-Fi and Bluetooth connections are turned on then turn them off.
Wait for a while and turn them on manually. Try connecting through AirDrop and notice if there is any difference.
Connect Apple Devices to the Same Wireless Network
Apple never stated that both the Apple devices have to share the same wireless network in order to use the AirDrop feature. But, it’s our experience that forces us to remind you to stay in the same wireless network when you use AirDrop.
AirDrop connectivity might fluctuate and you might experience drops when you use different wi-Fi connections for different Apple devices.
Therefore, use only one wireless network and connect all your Apple devices to it for easier AirDrop handling. This might eradicate the Airdrop not working on Macs.
Restart your Mac Device
Have you tried restarting your Mac device after you have encountered AirDrop not working on Macs? If not, then you should attempt this universal hack. This convenient trick can solve minor glitches and recover your connection through AirDrop.
Go to the Apple menu and click on it. Then, you have to select the Restart option from the drop-down menu. Uncheck the box next to the ‘Reopen windows when logging back in’ option. Otherwise, you can keep it checked. Examine whether the issue still persists when the Mac device restarts.
Reset Existing Bluetooth Connections
Users have benefitted from this hack, though it might seem a little tricky. You might have to delete the file where your Mac stores all Bluetooth connection history and it might help in resetting the Bluetooth connection.
Follow the instructions and check if this works:
- Click the Bluetooth icon from the menu bar and turn it off.
- Afterward, you have to explore a Finder window. Click the Go option followed by the Go to Folder from the menu bar.
- Enter the following command: /Library/Preferences/.
- Locate the file named ‘com.apple.Bluetooth.plist’ and delete it.
- Use the search bar and choose Preferences from the Finder window.
- Now, you can turn on the Bluetooth connection.
Check if AirDrop has gained its functionality back.
What are other Workarounds?
If you are still facing the airdrop not working on Macs, then restart your modem and router. Additionally, you can reset NVRAM/PRAM or try signing in to your Apple ID after signing out. You can also reinstall macOS if nothing works. Or, you can call in an expert from MacBook Repair Service in India.